Werbeblocker
Wenn Sie Werbeanzeigen blockieren, werden Webseiten schneller laden und sauberer aussehen. Indem Sie Werbung mit dem integrierten Werbeblocker von Opera blockieren, blockieren Sie auch die Quelle vieler Tracking-Cookies. Der Werbeblocker verhindert auch Kryptowährungs-Mining-Skripte.
So blockieren Sie Werbeanzeigen:
- Gehen Sie zu Einstellungen (Präferenzen auf Mac).
- Klicken Sie in der Seitenleiste auf Datenschutz & Sicherheit.
- Aktivieren Sie unter Werbeanzeigen blockieren das Kontrollkästchen Werbeanzeigen blockieren und surfen Sie bis zu dreimal schneller im Web.
Sie können den Werbeblocker aktivieren, indem Sie das Menü Einfaches Setup oben rechts auf der Startseite aufrufen.
Klicken Sie auf die Schaltfläche Ausnahmen, um Ausnahmeregelungen für diese Webseite festzulegen. Standardmäßig werden einige Webseiten nicht blockiert.
Wenn der Werbeblocker aktiviert ist, wird in der Such- und Adressleiste ein Button angezeigt. Klicken Sie auf den Button, um weitere Informationen zu erhalten, einschließlich der Anzahl gesperrter Anzeigen, eines Geschwindigkeitstests und eines ortspezifischen Schalters zum Entsperren von Anzeigen.
Klicken Sie auf das Feld NoCoin (Kryptowährung Mining Protection), um zu verhindern, dass Kryptowährung Mining oder CryptoJacking auf Ihrem Computer ausgeführt wird. Lesen Sie mehr über Kryptowährung-Mining und wie wir diese verhindern.
VPN
Standardmäßig verbindet sich Ihr Browser direkt mit Webseiten, sodass diese Ihre IP-Adresse und Ihren ungefähren Standort identifizieren können. Mit VPN wird die Verbindung zu Webseiten über einen VPN Server hergestellt. Dadurch ändert sich Ihr Standort zu dem Standort des Servers.
Um VPN zu aktivieren:
- Gehen Sie zu Einstellungen (Präferenzen auf Mac).
- Klicken Sie in der Seitenleiste auf Datenschutz & Sicherheit.
- Unter VPN, klicken Sie auf das Kontrollkästchen VPN aktivieren.
Wenn Sie VPN aktivieren, wird dieses automatisch gestartet und der blaue VPN-Button wird in der Such- und Adressleiste angezeigt. Durch Klicken auf den Button sehen Sie einen Ein-/Ausschalter, erhalten Informationen über die übertragenen Daten, den virtuellen Standort und die virtuelle IP-Adresse.
Die Nutzung von VPN ist kostenfrei und ohne Datenlimit. Für mehr Informationen darüber, wie VPN zu Ihrer Sicherheit beiträgt, lesen Sie hier.
Mehr Informationen zu VPN finden Sie im Opera Blog.
Währungsrechner
Wenn Sie einen Text markieren, der einem Geldwert entspricht, wie z. B. $30, 10.50zł, ¥800 oder 2.00 BTC, wird das Such-Popup diesen in die gewünschte Währung konvertieren.
Für die ordnungsgemäße Funktion des Währungsrechner muss das entsprechende Währungssymbol mit dem numerischen Wert hervorgehoben werden.
Sie können den konvertierten Wert in Ihre Zwischenablage kopieren, indem Sie den Mauszeiger über den Wert bewegen und auf die angezeigte Schaltfläche „Kopieren“ klicken.
Der Währungsrechner verwendet Ihren Standort zum Zeitpunkt der Installation von Opera, um Ihre Währung zu ermitteln. Sie können diese Funktion deaktivieren oder Ihre Währung auf der Einstellungsseite ändern.
So ändern Sie Ihre Standardwährung, in die alle hervorgehobenen Währungen konvertiert werden:
- Gehen Sie zu Einstellungen (Präferenzen auf Mac).
- Klicken Sie auf der Seitenleiste auf Browser.
- Wählen Sie unter Benutzeroberfläche eine Währung aus dem Dropdown-Menü neben dem Menüpunkt Bei Textauswahl Währung umwandeln in.
Um den Währungsrechner vom Such-Popup-Werkzeug zu deaktivieren, deaktivieren Sie das Kontrollkästchen „Bei Textauswahl Währung umwandeln in“.
Hier ist die Liste der Währungen, die Opera konvertieren kann:
- AUD, $ – Australischer Dollar
- BGN, лв – Bulgarischer Lev
- BRL, R$ – Brasilianische Real
- BYN – Weißrussischer Rubel
- CAD, $ – Kanadischer Dollar
- CHF – Schweizer Franken
- CNY, ¥ – Chinesischer Yuan
- CZK, Kč – Tschechische Krone
- CZK, Kč – Dänische Krone
- EGP, E£ – Ägyptischer Pfund
- EUR, € – Euro
- GBP, £ – Britischer Pfund
- GEL, ლ, ₾ – Georgischer Lari
- HKD, $ – Hong Kong Dollar
- HRK, kn – Kroatische Kuna
- HUF – Ungarischer Forint
- IDR, Rp – Indonesische Rupie
- ILS, ₪ – Israelischer Schekel
- INR – Indische Rupie
- JPY, ¥ – Japanischer Yen
- KZT, ₸ – Kasachischer Tenge
- KRW, ₩ – Südkoreanischer Won
- MXN, $ – Mexikanischer Peso
- MYR, RM – Malaysischer Ringgit
- NOK, kr – Norwegische Krone
- NZD, $ – Neuseeland Dollar
- PHP, ₱ – Philippinischer Peso
- PLN, zł – Polnischer Zloty
- RON, lei – Rumänischer Leu
- RUB, ₽ – Russischer Rubel
- SEK, kr – Schwedische Krone
- SGD, $ – Singapur-Dollar
- THB, ฿ – Thai Baht
- TRY – Türkische Lira
- USD, $ – US-Dollar
- UAH, ₴ – Ukrainische Hyrvnia
- ZAR, R – Südafrikanischer Rand
Bitte beachten Sie, dass Währungen, die die Symbole $, kr, ¥ und £ teilen, standardmäßig in US-Dollar, norwegische Kronen, japanische Yen und britische Pfund umgerechnet werden.
Der Währungsrechner kann folgende Kryptowährungen umrechnen:
- BTC – Bitcoin
- BTH – Bitcoin Cash
- ETH – Ethereum
- LTC – Litecoin
Die Währungsumrechnung basiert auf zwei Referenzkursen: entweder von der Europäischen Zentralbank (EZB) vorgegeben unter Verwendung des Euros als Leitwährung oder von der Nationalbank der Ukraine (NBU) unter Verwendung der Hyrvnia als Leitwährung.
Die Standard-Währungsumrechneroption richtet sich nach der EZB. Nach Angaben der EZB werden Ihre Referenzsätze an Werktagen aktualisiert, ausgenommen an TARGET-Abschlusstagen (in der Regel Samstag, Sonntag und bestimmte Feiertage). Die Referenzkurse der EZB basieren auf einem regelmäßigen täglichen Konzertierungsverfahren zwischen den Zentralbanken in Europa. Mehr Informationen über die Wechselkurspolitik der EZB hier.
Die Referenzkurse basierend auf der NBU werden in zwei Gruppen aktualisiert: täglich oder monatlich, entsprechend der Wechselkurse der ukrainischen Hryvnia gegen ausländische Währungen. Mehr Informationen hier.
Die Wechselkurse werden nicht von Opera überprüft und Sie sollten die aktuellen Wechselkurse bei Ihrem Finanzinstitut bestätigen lassen, bevor Sie eine Transaktion tätigen.
Einheitenumrechner
Auf dieselbe Weise wie beim Währungsrechner kann das Such-Popup zwischen imperialen und metrischen Maßeinheiten wie z. B. Fuß ⇄ Meter, Gallonen ⇄ Liter, Pfund ⇄ Gramm usw. konvertieren. Celsius und Fahrenheit können ebenfalls umgewandelt werden. Wenn ein Wert in imperialer oder metrischer Einheit markiert wird, wird der entsprechende konvertierte Wert im Such-Popup angezeigt.
Damit der Einheitenumrechner ordnungsgemäß funktioniert, muss das entsprechende Währungssymbol mit dem Wert hervorgehoben werden.
Sie können den konvertierten Wert in Ihre Zwischenablage kopieren, indem Sie den Mauszeiger über den Wert bewegen und auf die angezeigte Schaltfläche „Kopieren“ klicken.
Die Liste der Maßeinheiten, die Opera konvertieren kann:
- lb ⇄ kg
- °F ⇄ °C
- oz ⇄ g
- mph ⇄ km/h
- mpg ⇄ l/100km
- gal ⇄ l
- qt ⇄ l
- fl ⇄ ml
- mi ⇄ km
- yd ⇄ m
- ft ⇄ m
- in ⇄ cm
- in ⇄ mm
- kW ⇄ hp
- lb ft ⇄ Nm
Zeitzonenrechner
Wenn Sie z. B. in London wohnen und eine ungewohnte Zeitangabe wie 18:30 KST sehen, wird das Such-Popup die Zeit an Ihre lokale Zeitzone anpassen.
Damit der Zeitzonenrechner richtig funktioniert, muss das Zeitzonenkürzel mit den Stunden und Minuten hervorgehoben werden (siehe Format unten). Sie können neben der Abkürzung für die Stunden- und Zeitzone auch Datumsangaben wie z. B. 17-10-2017 markieren, welche dann gegebenenfalls automatisch angepasst werden.
Sie können den konvertierten Wert in Ihre Zwischenablage kopieren, indem Sie den Mauszeiger über den Wert bewegen und auf die angezeigte Schaltfläche „Kopieren“ klicken.
Der Zeitzonenrechner verwendet den Standort Ihres Systems zum Zeitpunkt der Installation von Opera, um Ihre lokale Zeitzone zu ermitteln.
Hier finden Sie eine Liste der Zeitzonen, die Opera umrechnen kann:
- PST / PDT: Pazifische Standardzeit / Sommerzeit
- MST / MDT: Mountain Standard Time / Sommerzeit
- CST / CDT: Zentrale Standardzeit / Sommerzeit
- EST / EDT: Östliche Standardzeit / Sommerzeit
- AST / ADT: Atlantische Standardzeit / Sommerzeit
- NST / NDT: Neufundland Standardzeit / Sommerzeit
- GMT: Greenwich-Zeit
- BST: Britische Sommerzeit
- MEZ: Mitteleuropäische Zeit
- MEZ / MESZ: Mitteleuropäische Zeit / Mitteleuropäische Sommerzeit
- OEZ / OESZ: Osteuropäische Zeit / Sommerzeit
- WEZ / WESZ: Westeuropäische Zeit / Sommerzeit
- JST: Japanische Standardzeit
- KST: Koreanische Standardzeit
- IST: Indische Standardzeit
- MSK: Moskau Standardzeit
Suchbegriff Hervorhebung
Das Such-Popup-Werkzeug ist Operas Hilfsprogramm, mit dem Sie auf Webseiten markierte Texte suchen oder kopieren können. Mit nur einem Klick wird der markierte Text von Ihrer voreingestellten Suchmaschine abgefragt und in einem neuen Tab geöffnet. Sie können den Text auch in die Zwischenablage kopieren, um zu einem anderen Zeitpunkt darauf zuzugreifen.
Energiesparmodus
Der Energiesparmodus ermöglicht es Ihnen länger zu surfen, wenn Ihr Laptop nicht ans Netzteil angeschlossen ist, wie der folgende Leistungstest im Zeitraffer veranschaulicht.
Sobald das Stromkabel Ihres Laptops herausgezogen wird, erscheint neben dem Such- und Adressfeld das Symbol für den Energiesparmodus und Sie erhalten eine Benachrichtigung: Halten Sie den Batterieverbrauch gering und surfen Sie länger! Wenn Sie das möchten, wird der Energiesparmodus jedes Mal aktiviert, sobald Ihr Laptop von der Stromquelle getrennt wird. Wenn Sie den Werbeblocker noch nicht aktiviert haben, sollten Sie dies tun. Der Energiesparmodus funktioniert besser, wenn Sie Werbeanzeigen blockieren.
Wenn Sie auf das Symbol für den Energiesparmodus klicken, öffnet sich ein Dialogfeld mit einem Ein-/Ausschalter, einem Link zu den Energiesparfunktionen unter Einstellungen oder Präferenzen und die verbleibende Akkulaufzeit wird Ihnen angezeigt.
Sie können den Energiesparmodus aktivieren/deaktivieren, festlegen zu welchem Zeitpunkt diese Funktion aktiviert wird und festlegen, ob das Symbol für den Energiesparmodus in der Such- und Adressleiste angezeigt wird, in dem Sie auf
Wie funktioniert der Energiesparmodus? Das Geheimnis liegt darin, dass der Browser nicht mehr Arbeit als nötig ist verrichtet, indem er die Aktivitäten in den Hintergrund-Tabs reduziert, Plug-Ins und Animationen pausiert, JavaScript Timer aufschiebt und die Videowiedergabeparameter optimiert. Wenn Sie Online-Videospiele spielen, sollten Sie diese Funktion deaktivieren.
Lesen Sie hier mehr über den Energiesparmodus.
Video Popout
Mit der Video-Popout-Funktion von Opera kannst du Videos von YouTube, Twitch, Vimeo – fast jedem Videoanbieter – anschauen, während du in anderen Tabs surfst oder sogar andere Apps benutzt.
Video Popout funktioniert auch super für Videokonferenzen. Wenn du einen anderen Tab öffnest, bleibt das Videogespräch (z. B. Google Meet oder die Browser-Version von Zoom) oben auf deinem Bildschirm, sodass du immer sehen kannst, mit wem du gerade redest.
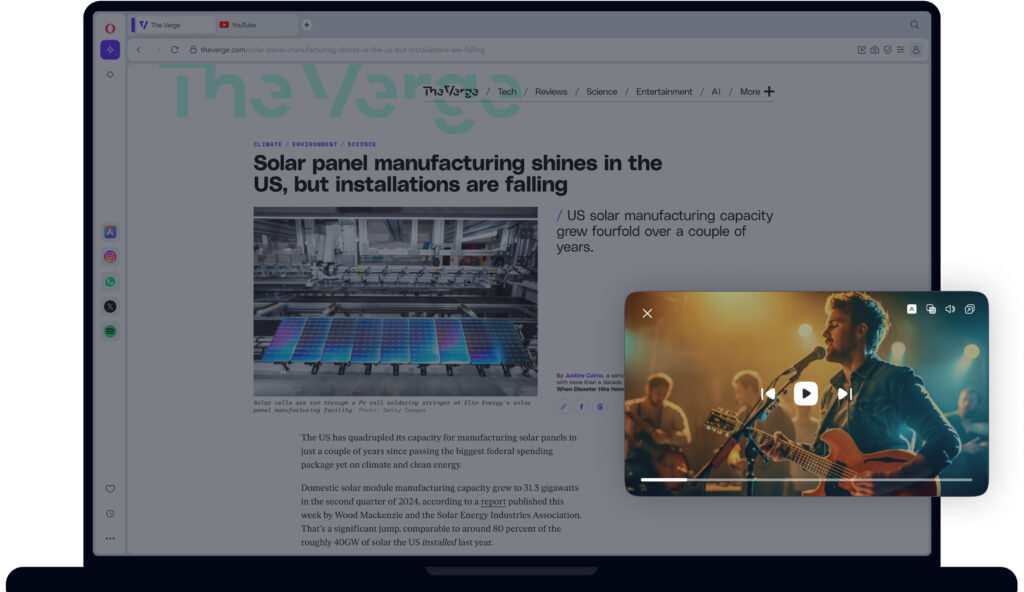
So benutzt du Video Popout in Opera
Wenn du Video Popout benutzt, wird dein Video in einem Fenster abgespielt, das du verschieben und vergrößern kannst. Du kannst das Fenster an eine beliebige Stelle auf deinem Bildschirm ziehen – sogar auf einen zweiten Bildschirm – und die Größe des Videos nach Belieben anpassen. Das Fenster bleibt über anderen Fenstern und Anwendungen, sodass du immer alles im Blick hast.
Um ein Video von einer Webseite zu lösen, klick einfach auf die Schaltfläche „Video Popout“ oben in der Mitte des Videos.
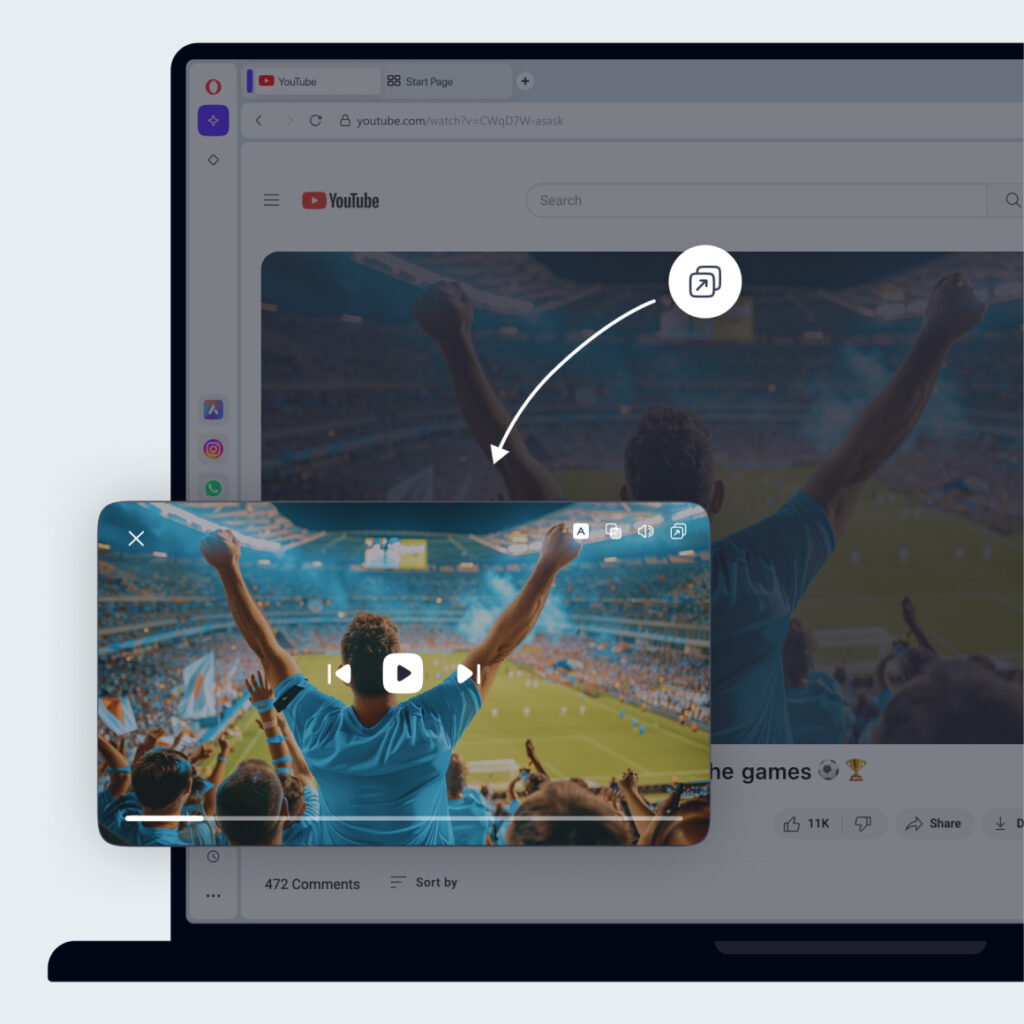
Du kannst die Lautstärke anpassen, das Video pausieren/abspielen und zum nächsten Video springen – alles im Popout-Fenster. Die Player-Steuerung ist ganz praktisch unten im Fenster, sodass du das Video abspielen kannst, ohne den Host-Tab öffnen zu müssen.
Wenn du schnell zum Tab zurückkehren möchtest, auf dem das Video abgespielt wird, fährst du mit der Maus über das quadratische Symbol mit dem Pfeil in der linken oberen Ecke und klickst auf „Zurück zum Tab“.
Wenn du das Video-Popup-Fenster schließt, wird die Wiedergabe nicht gestoppt; das Video wird in der Registerkarte weiter abgespielt. Du kannst das Video-Popup auch schließen, indem du oben im Video nochmal auf die Popup-Schaltfläche klickst.
Um die Video-Popup- und Videokonferenz-Popup-Funktion zu aktivieren oder deaktivieren, geh zu:
Einstellungen (Alt+P) > Funktionen > Video ausblenden oder Videokonferenz ausblenden
Um die Funktion automatisch zu aktivieren, schalte die Option „Videos automatisch ausblenden, wenn möglich“ ein.
Du kannst auch die Transparenz des Fensters anpassen. Diese Option kannst du in den Einstellungen aktivieren, wenn du möchtest: „Popout transparent machen“.
Musik-Player
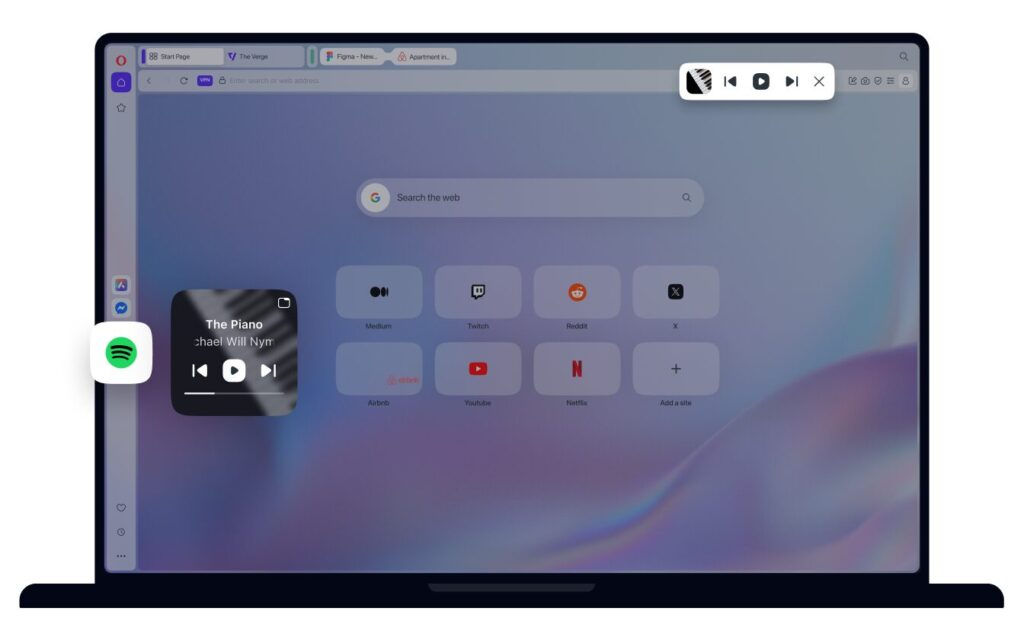
Der Musikplayer ist eine integrierte Funktion im Opera-Browser, mit der du deine Lieblingsmusik von Diensten wie Apple Music, Spotify, YouTube Music, Deezer und anderen an einem Ort hören kannst.
Der Musikplayer ist in der Seitenleiste des Opera-Browsers verfügbar. Wenn du den Musikplayer nicht in der Seitenleiste siehst, klicke auf die drei Punkte unten in der Seitenleiste und wähle unter „Sonderfunktionen“ die Option „Player“ aus.
Melde dich bei deinen bestehenden Konten an, um deine Musik zu genießen, deine erstellten Wiedergabelisten zu verwenden und gleichzeitig im Internet zu surfen.
Der Musik-Player kann in ein verschiebbares Modul umgewandelt werden, das du an eine beliebige Stelle auf deinem Bildschirm verschieben kannst, sogar außerhalb des Browsers. Dank dieser Flexibilität kannst du den Musik-Player an einer beliebigen Stelle positionieren und so deine Musik während des Surfens ganz einfach steuern.
Um den Musik-Player in ein kleines, separates Modul zu verwandeln, musst du mit der Maus über das Musik-Player-Symbol in deiner Seitenleiste fahren. Dann erscheint das modulare Fenster, das du mit der Maus verschieben kannst.
Du kannst das Musik-Player-Modul auch an deine Symbolleiste anheften, indem du auf die Schaltfläche „An Symbolleiste anheften“ klickst. Diese Schaltfläche befindet sich oben im Musik-Player-Modul sowie oben im Seitenleistenbereich des Musik-Players.
Um deine Lieblingsmusikdienste in Opera zu nutzen, klick mit der linken Maustaste auf das Musikplayer-Symbol in der Seitenleiste und wähl dann den Dienst aus, bei dem du dich anmelden möchtest. Wenn du den Dienst wechseln möchtest, klick auf das Dropdown-Menü in der oberen linken Ecke und wähl einen anderen Dienst aus.
Für erweiterte Einstellungen des Musikplayers öffne den Musikplayer und klick unten im Dropdown-Menü auf „Einstellungen“. Du kannst die erweiterten Einstellungen auch über das Browser-Einstellungsmenü aufrufen:
Einstellungen (Alt+P) > Funktionen > Player > Player aktivieren.
Dort kannst du den Musik-Player aktivieren oder deaktivieren, die Option „Wiedergabe automatisch pausieren, wenn andere Medien abgespielt werden“ aktivieren oder deaktivieren und einen Timer für die Fortsetzung der Wiedergabe einstellen.
Tab Emojis
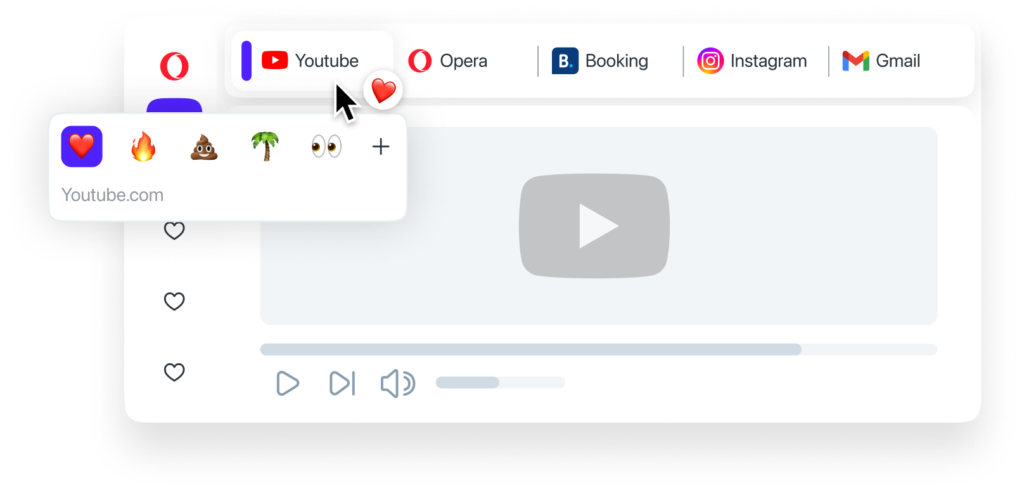
Mit der Tab-Emojis-Funktion von Opera kannst du dein Surferlebnis personalisieren, indem du deinen Tabs bunte Emojis hinzufügst. Diese coole Ergänzung hilft dir, deine geöffneten Tabs auf einen Blick zu erkennen, was die Navigation angenehmer und effizienter macht.
Um einem Tab ein Emoji hinzuzufügen, fährst du mit der Maus über den Tab und wählst ein Emoji aus dem angezeigten Popup-Fenster aus. Du kannst auch auf das + klicken, um eine längere Liste mit Emojis anzuzeigen.
Um das Emoji zu entfernen, fährst du einfach wieder mit der Maus über die Registerkarte und klickst auf dasselbe Emoji.
Wenn du die Tab-Emojis-Funktion deaktivieren möchtest, gehst du zu „Einstellungen“ (Alt+P), navigierst zum Abschnitt „Benutzeroberfläche“ und deaktivierst die Option für Tab-Emojis. Dadurch werden deine Registerkarten wieder auf ihr Standardaussehen zurückgesetzt. Einstellungen > Funktionen > Benutzeroberfläche > Emojis in Registerkarten-Tooltips anzeigen
Geteilter Bildschirm
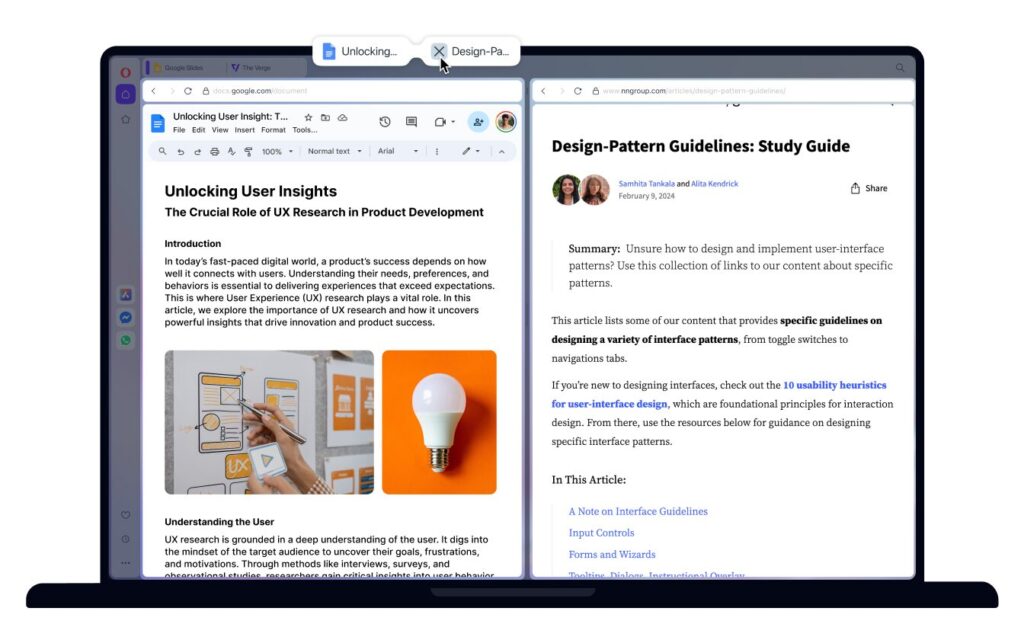
Mit der Split-Screen-Funktion in Opera kannst du zwei Tabs nebeneinander anzeigen und gleichzeitig nutzen. Das ist besonders praktisch zum Lernen, Arbeiten, Vergleichen von Inhalten oder zum Verfolgen mehrerer Websites, ohne zwischen den Tabs wechseln zu müssen.
So verwendest du Split Screen in Opera
Um deinen Bildschirm in zwei Tabs zu teilen, klick auf einen Tab und zieh ihn nach unten auf deinen Bildschirm. Du hast dann die Möglichkeit, ihn an einer der beiden Seiten deines aktuellen Tabs anzudocken. Du kannst auch zwei Tabs mit gedrückter Umschalttaste auswählen, mit der rechten Maustaste klicken und dann im Kontextmenü „Geteilten Bildschirm erstellen“ auswählen.
Zusammengefügte Tabs sind in deiner Tab-Leiste optisch miteinander verbunden. Du kannst sie auf vier verschiedene Arten trennen:
- Schließ einen der verbundenen Tabs, indem du auf „x“ klickst.
- Beweg die Maus über die verbundenen Tabs und klick auf die vertikale Linie zwischen ihnen.
- Klick auf das Drei-Punkte-Symbol im Rahmen „Geteilter Bildschirm“ und wähl „Geteilten Bildschirm beenden“.
Klick mit der rechten Maustaste auf einen der verbundenen Tabs und wähl „Geteilten Bildschirm beenden“ im Kontextmenü.
Du kannst die Funktion „Geteilter Bildschirm“ in den Einstellungen (Alt+P) aktivieren oder deaktivieren:
Einstellungen > Funktionen > Geteilter Bildschirm > Geteilten Bildschirm aktivieren einschalten
Einstellungen > Funktionen > Geteilter Bildschirm > Geteilten Bildschirm per Drag & Drop aktivieren einschalten
Registerkarten-Verlauf
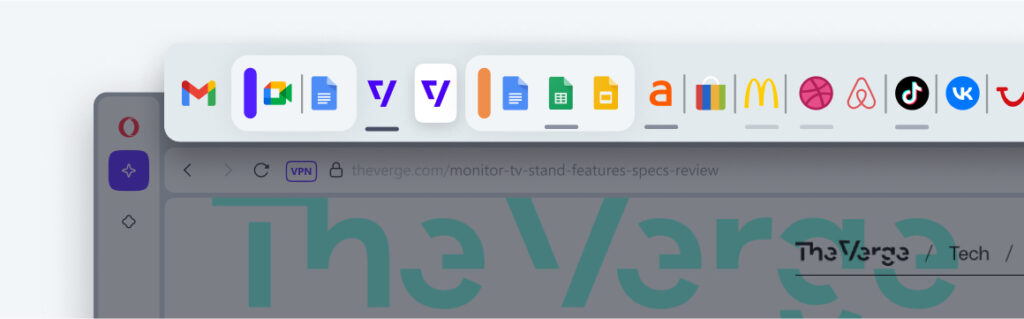
Mit dieser einfachen und zeitsparenden Funktion kannst du kürzlich verwendete Tabs auf einen Blick erkennen. Deine zuletzt verwendeten Tabs sind leicht hervorgehoben, sodass du deine Schritte ganz einfach zurückverfolgen kannst – je heller sie sind, desto kürzer ist die Zeit, seitdem du sie verwendet hast.
Tab Traces wird automatisch aktiviert, wenn du mehr als acht Tabs geöffnet hast. Du kannst die Funktion in den Einstellungen (Alt+P) deaktivieren.
Du kannst auch die Anzahl der geöffneten Tabs festlegen, bei denen Tab Traces aktiviert werden soll.
Einstellungen > Funktionen > Benutzeroberfläche > Spuren auf zuletzt verwendeten Tabs anzeigen
Tab-Inseln
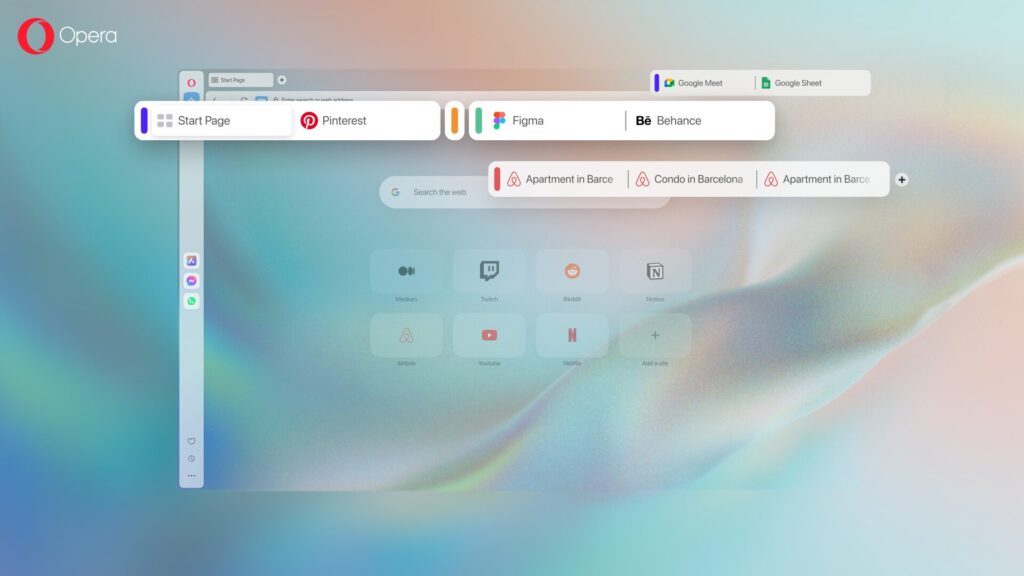
Tab Islands ist eine Funktion in Opera, mit der du deine Tabs in Gruppen organisieren kannst. Mit Tab Islands kannst du verschiedene Gruppen von Tabs erstellen, was die Verwaltung deiner Online-Aufgaben und Arbeitsabläufe vereinfacht.
Wenn du einen neuen Tab öffnest, wird oben im Opera-Browser automatisch eine neue Tab Island erstellt. Jede Tab Island hat einen farbigen Griff. Klicke auf den farbigen Griff, um die Tab-Gruppe zu minimieren oder zu maximieren.
Um eine Vorschau der Tabs innerhalb einer Tab-Insel anzuzeigen, fährst du einfach mit der Maus über den farbigen Griff. Daraufhin wird ein Tooltip mit einer Liste der Tabs angezeigt, die du bei Bedarf einzeln schließen kannst.
Um einen neuen Tab zu einer bestehenden Tab-Insel hinzuzufügen, klicke mit der rechten Maustaste auf einen Tab in dieser Insel und wähle im Kontextmenü die Option „Neuer Tab in Insel“.
Um einen neuen Tab innerhalb der aktuellen Insel zu erstellen, benutze die Tastenkombination (Alt+T). Dieser Befehl öffnet nicht nur einen neuen Tab, sondern erstellt auch eine Insel, falls noch keine vorhanden ist. Wenn du neue Tabs in einer neuen Browsersitzung öffnest, wird automatisch eine neue Tab-Insel erstellt.
Um eine Registerkarte von einer Gruppe in eine andere zu verschieben, klick mit der rechten Maustaste auf die Registerkarte, klick auf „Verschieben nach“ und wähl dann eine Registerkarteninsel aus. Du kannst auch im Kontextmenü auf „Aus Registerkarteninsel verschieben“ klicken, wodurch die Registerkarte aus ihrer Insel gelöst wird, sodass du sie per Drag & Drop auf eine beliebige Insel verschieben kannst.
Um mehrere Tabs gleichzeitig zu verschieben, halte die Umschalttaste gedrückt und wähle alle Tabs aus, die du verschieben möchtest. Klicke dann mit der rechten Maustaste auf einen der Tabs, um das Kontextmenü zu öffnen. Wähle „Aus Tab-Insel entfernen“ und ziehe sie auf eine beliebige Insel.
Um Tab-Inseln für neue Tabs automatisch zu erstellen oder diese Funktion zu deaktivieren, gehe zu „Einstellungen“ (Alt+P):
„Einstellungen“ > „Funktionen“ > ‚Benutzeroberfläche‘ > „Tab-Inseln automatisch erstellen“ aktivieren
Einfache Dateien
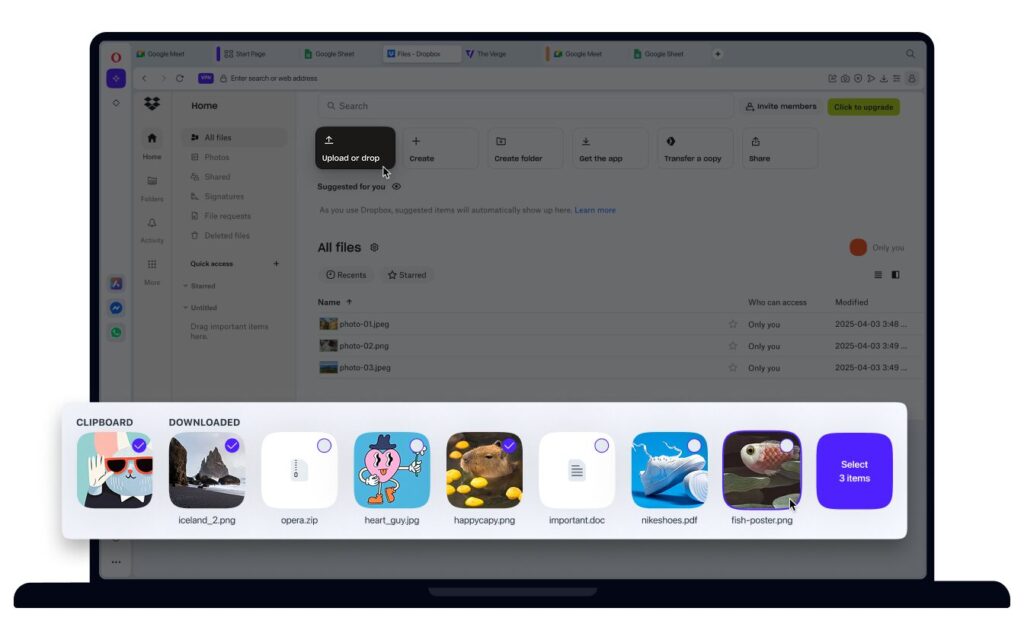
Mit Easy Files kannst du Dateien ganz einfach von deinem Computer anhängen und hochladen. Wenn du eine Datei anhängen möchtest, wird das Easy Files-Modul angezeigt, in dem deine zuletzt heruntergeladenen Dateien, zuletzt verwendeten Bilder und die Dateien in deiner Zwischenablage angezeigt werden.
Um eine Datei hinzuzufügen, wählst du sie einfach mit einem Klick aus der Easy Files-Galerie aus. Du kannst auch mehrere Dateien zum gleichzeitigen Hochladen auswählen – diese Option kannst du in den Einstellungen (Alt+P) aktivieren.
Um Easy Files zu aktivieren oder zu deaktivieren, gehst du zu:
Einstellungen > Funktionen > Easy Files
Lesezeichen
Sie können die Links zu Webseiten mit Lesezeichen speichern. Für einen schnellen Zugriff sowie eine schnelle Verwaltung Ihrer Lesezeichen, können Sie Ihre Lesezeichen-Webseiten zum Lesezeichen-Manager hinzufügen.
Sie können den Lesezeichen-Manager öffnen, indem Sie auf das Herz-Symbol in der linken Seitenleiste auf dieser Startseite klicken. Alternativ wählen Sie Lesezeichen in der Menüleiste auf Mac oder im O-Menü auf Windows und Linux.
Lesezeichen hinzufügen

So fügen Sie die aktuelle Webseite den Lesezeichen hinzu:
- Klicken Sie auf das Herz-Symbol auf der rechten Seite der Such- und Adressleiste.
- Wenn Sie das Bild des Lesezeicheneintrags ändern möchten, klicken Sie auf die Pfeile nach links und rechts an den Seiten des Vorschaubildes.
- Zum Sortieren des Lesezeichens wählen Sie einen Ordner aus oder erstellen Sie einen neuen, indem Sie auf das Dropdown-Menü klicken.
Sobald Sie einen Ordner erstellt haben, können Sie diesen im Lesezeichen-Manager finden. Um den Lesezeichen-Manager zu öffnen, gehen Sie auf in der Menüleiste auf Mac oder im O-Menü auf Windows oder Linux.
Lesezeichen verwalten

Bewegen Sie die Maus über Ihre Lesezeichen, um Einstellungen zum Verwalten der Lesezeichen anzuzeigen:
- Klicken Sie auf das Stift-Symbol, um den Titel oder den Ordner des Lesezeichens zu ändern.
- Klicken Sie auf X, um das Lesezeichen in den Papierkorb zu verschieben.
Sie können die Lesezeichen durch Ziehen und Ablegen auf der Seite beliebig anordnen. Um ein Lesezeichen in einen Ordner zu verschieben, ziehen Sie den Eintrag auf den gewünschten Ordner und lassen Sie die Maustaste los.
Lesezeichen-Ordner verwalten

Lesezeichenordner können in vorhandenen Ordnern erstellt werden oder zur Lesezeichenleiste hinzugefügt werden.
Erstellen eines Lesezeichenordners:
- Klicken Sie auf Lesezeichen.
- Klicken Sie auf die Schaltfläche Neuer Ordner + neben dem Feld Lesezeichen durchsuchen.
- Benennen Sie den Ordner, den Sie erstellen möchten.
- Klicken Sie auf das Stift-Symbol, um den Ordner zu erstellen.
Sie können auf den neuen Ordner oder einen anderen beliebigen Ordner, klicken und ihn an eine beliebige Position in der linken Seitenleiste ziehen. Um einen Ordner in einem anderen Ordner abzulegen, ziehen Sie den abzulegenden Ordner auf einen anderen Ordner und lassen Sie die linke Maustaste los.
Um einen Lesezeichenordner zu bearbeiten, zu löschen oder auszuwählen, bewegen Sie die Maus über den entsprechenden Ordner, um die Symbole zum Bearbeiten, Löschen und Auswählen anzuzeigen.
Sie können mehrere Ordner auswählen und verwalten, indem Sie auf das Häkchensymbol an den entsprechenden Ordnern klicken. Das Symbol wird blau, wenn es aktiv angewählt wird. Dadurch können mehrere Ordner gleichzeitig verschoben werden,
Lesezeichen suchen und filtern
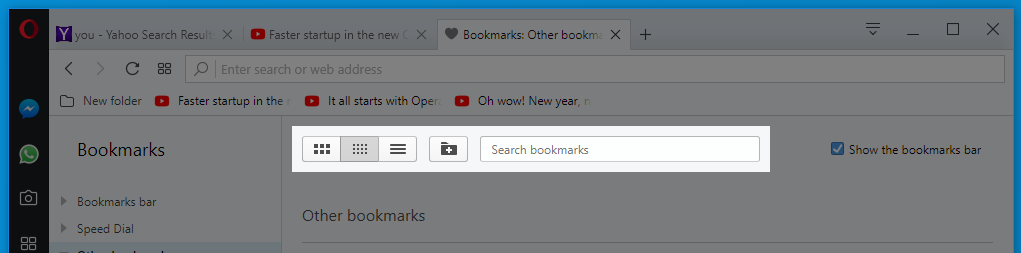
Benutzen Sie die Leiste oben, um die Lesezeichen nach Namen zu suchen. Opera filtert Ihre Lesezeichen nach jedem Tastendruck und durchsucht dabei jeden Ordner, um Ihre gewünschte Webseite zu finden.
Der Schalter auf der linken Seite des Suchfelds ändert die Ansicht der angezeigten Lesezeichen. Wählen Sie zwischen einem Raster mit Bildern oder einer komprimierten Liste, Ihre Lesezeichen übersichtlicher darzustellen.
Gelöschte Lesezeichen verwalten
Gelöschte Lesezeichen werden in den Papierkorb verschoben. Machen Sie sich keine Sorgen, wenn Sie versehentlich ein Lesezeichen oder einen Lesezeichen-Ordner löschen. Sie können die gelöschten Objekte wiederherstellen.
Um ein gelöschtes Lesezeichen wiederherzustellen:
- Wählen Sie den Papierkorb am unteren Ende der Seitenleiste im Lesezeichen-Manager.
- Bewegen Sie den Mauszeiger über das Objekt, das Sie wiederherstellen möchten.
- Klicken Sie auf die angezeigte Schaltfläche Rückgängig machen.
Wiederhergestellte Lesezeichen werden in den Ordner Unsortierte Lesezeichen verschoben.
So entfernen Sie gelöschte Objekte endgültig:
- Wählen Sie den Papierkorb am unteren Ende der Seitenleiste im Lesezeichen-Manager.
- Klicken Sie auf das Symbol Papierkorb leeren, welches sich oben rechts auf der Seite befindet.
Benutzung der Lesezeichenleiste

Die Lesezeichenleiste ist eine Schnellzugriffsleiste unterhalb der Adress- und Suchleiste. So können Sie jederzeit zu Ihren häufig besuchten Seiten gelangen, ohne die Kurzwahl oder den Lesezeichen-Manager öffnen zu müssen.
Um die Lesezeichenleiste auf Mac zu aktivieren, gehen Sie zu . Auf Windows und Linux, gehen Sie zum
Um während des Surfens eine Seite zu Ihrer Lesezeichenleiste hinzuzufügen, wählen Sie die Schaltfläche + auf der linken Seite der Leiste. Geben Sie dem Lesezeichen einen Titel und klicken Sie auf Speichern.
Sie können den Titel eines Lesezeichens auf der Lesezeichenleiste mit folgenden Tastenkombinationen bearbeiten:Strg+Klicken (Mac) oder Rechtsklick (Win/Lin) auf den Eintrag und Bearbeiten auswählen.
Strg+Klicken (Mac) oder Rechtsklick (Win/Lin) auf die Lesezeichenleiste, um einen Ordner hinzuzufügen. Um die aktuelle Webseite einem Lesezeichenordner hinzuzufügen, klicken Sie auf den Ordnernamen und wählen Sie Seite hinzufügen … Oder ziehen Sie ein Lesezeichen von der Lesezeichenleiste in den gewünschten Ordner.
Synchronisation
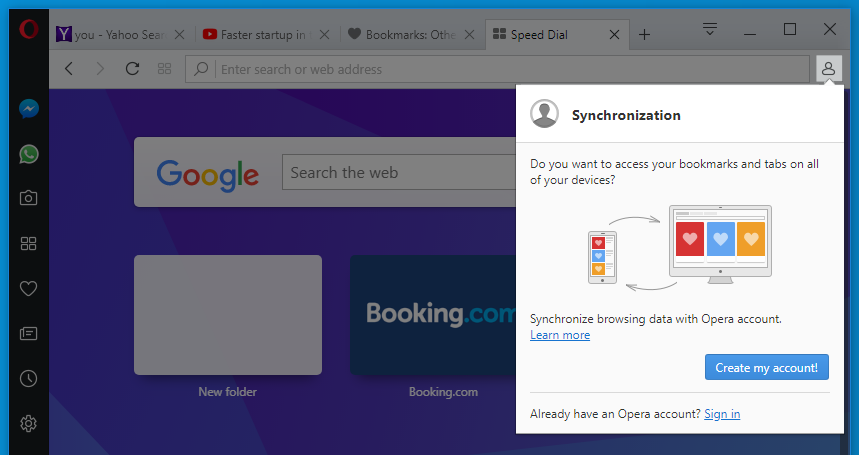
Verwenden Sie den Opera-Button rechts neben der Such- und Adressleiste, um sich bei Ihrem Opera-Konto anzumelden. Sie können diese Funktion auch unter finden.
Das Benutzen eines Opera-Kontos mit unserem Browser ermöglicht die Synchronisation von allen Tabs, Lesezeichen, Passwörtern und dem Verlauf auf all Ihren Geräten. Wenn Sie erfolgreich eingeloggt sind, zeigt der Button ein grünes Häkchen. Dieses Häkchen zeigt an, dass Opera Ihre Browserdaten mit Ihrem Konto synchronisiert.
Wenn Sie noch keinen Opera-Konto haben, klicken Sie auf Mein Konto erstellen!, um sich zu registrieren.
Um sich vom Synchronisierungsdienst abzumelden, klicken Sie auf die Kontoschaltfläche und klicken Sie auf Abmelden. Sobald Sie abgemeldet sind werden keinerlei Browserdaten mit Ihrem Opera-Konto synchronisiert. Wenn Sie zum Beispiel ein neues Lesezeichen hinzufügen, wird dieses nicht mit Ihren anderen Geräten synchronisiert, bis Sie sich wieder in Ihr Opera-Konto eingeloggt haben.
Anzeigen und verwalten synchronisierter Daten
Opera synchronisiert Ihre Lesezeichen, Kurzwahleinträge, den Browserverlauf, Ihre Passwörter, Einstellungen und geöffnete Tabs. Melden Sie sich in Ihrem Opera-Konto auf Ihrem Heim- und Arbeitsplatzcomputer, Ihrem Smartphone und Ihrem Tablet an und Sie können dort weitermachen, wo Sie aufgehört haben, wenn Sie Ihre Geräte wechseln.
Sobald Sie sich angemeldet haben, überträgt der Browser alle Browserdaten Ihres Geräts auf Ihr Opera-Konto. Das gleiche geschieht, wenn Sie sich von einem anderen Computer, von Ihrem Smartphone oder von Ihrem Tablet anmelden.
Ihre Lesezeichen, Kurzwahleinträge, Browserverlauf, Passwörter und Einstellungen werden auf Ihrem Opera-Konto zusammengeführt und auf allen Geräten verfügbar gemacht, mit denen Sie sich einloggen. Lesen Sie mehr darüber wie Opera Ihr Opera-Konto verwaltet.
So wählen Sie aus, welche Browserdaten Opera zwischen Geräten synchronisiert:
- Gehen Sie zu Einstellungen(Präferenzen auf Mac).
- Klicken Sie in der Seitenleiste auf Browser.
- Unter Synchronisation, klicken Sie auf die Schaltfläche Erweiterte Konfiguration.
- Aktivieren oder deaktivieren Sie die Kontrollkästchen neben den Datentypen, die Sie synchronisieren möchten.
Anzeigen und verwalten von synchronisierten Lesezeichen
Um Lesezeichen von Ihren anderen Geräten einzusehen, gehen Sie zu auf der Menüleiste auf Mac oder des O-Menüs auf Windows und Linux.
Opera legt die Lesezeichen und Lesezeichen-Ordner all Ihrer Geräte zusammen. Die Seitenleiste des Lesezeichen-Managers wird automatisch aktualisiert, sobald Sie neue Ordner oder Lesezeichen von verschiedenen Geräten hinzufügen. Alle Änderungen Ihrer Lesezeichen im Lesezeichen-Manager werden mit Ihren anderen Geräten synchronisiert. Lesen Sie mehr über Lesezeichen.
Anzeigen und verwalten von synchronisierten Kurzwahlen
Um Schnellwahleinträge von Ihren anderen Geräten einzusehen und zu verwalten, öffnen Sie den Lesezeichen-Manager auf der Menüleiste auf Mac oder des O-Menüs auf Windows und Linux.
Opera verwaltet die Schnellwahleinträge auf Ihrem Gerät wie Lesezeichen. Um Schnellwahleinträge all Ihrer Geräte einzusehen, zu bearbeiten oder zu entfernen, klicken Sie auf Weitere Kurzwahlen in der Seitenleiste.
Anzeigen und verwalten von synchronisiertem Verlauf
Um Ihren gesamten Browserverlauf einzusehen, klicken Sie auf (Menüleiste auf Mac; O-Menü auf Windows und Linux). Sie können auch auf die Verlaufsseite gelangen, indem Sie auf das Uhrsymbol in der Seitenleiste auf der Startseite klicken.
Opera fügt den Verlauf all Ihrer Geräte auf der Verlaufsseite zusammen. Wenn Sie Elemente aus Ihrem Verlauf löschen, werden sie aus dem Verlauf aller Geräte gelöscht, in denen Sie angemeldet sind. Lesen Sie mehr über das Löschen privater Daten.
Anzeigen und verwalten von synchronisierten Passwörtern
Standardmäßig sind Ihre Passwörter über Ihre Opera-Anmeldeinformationen verschlüsselt. Passwortinformationen werden ausschließlich verschlüsselt auf dem Opera-Server gespeichert und an Ihre Geräte übermittelt. Opera verwendet Ihre Kontoanmeldeinformationen zum Entschlüsseln von Passwörtern, wenn Sie sich auf Ihren anderen Geräten bei Ihrem Opera-Konto anmelden. Wenn Opera synchronisierte Passwörter empfängt und entschlüsselt werden diese im Schlüsselbund Ihres Computers gespeichert.
Wenn Sie Ihre Opera-Anmeldeinformationen nicht verwenden möchten, können Sie ein Master-Passwort zuweisen. Wenn Sie ein Master-Passwort zuweisen, werden nicht nur Ihre Passwörter verschlüsselt, sondern auch alle Ihre synchronisierten Daten. So weisen Sie ein Passwort zu:
- Gehen Sie zu Einstellungen(Präferenzenauf Mac).
- Klicken Sie in der Seitenleiste auf Browser.
- Unter Synchronisation, klicken Sie auf die Schaltfläche Erweiterte Konfiguration.
- Unter Verschlüsselungsoptionen, wählen Sie Verschlüsseln Sie alle synchronisierten Daten mit Ihren eigenen Synchronisierungspasswort.
- Geben Sie das gewünschte Passwort ein, bestätigen Sie das Wort und klicken Sie auf OK.
Synchronisierte Passwörter können über Opera‘s Passwort-Manager von Ihrem Opera-Konto entfernt werden. Um Passwörter individuell zu verwalten:
- Gehen Sie zu Einstellungen(Präferenzenauf Mac).
- Klicken Sie in der Seitenleiste auf Datenschutz & Sicherheit.
- Unter Passwörter klicken Sie auf Gespeicherte Passwörter verwalten.
Offene Tabs anzeigen
Um geöffnete Tabs von anderen Geräten anzeigen zu lassen, klicken Sie auf Tabs auf der Seitenleiste der Startseite. Lesen Sie mehr über synchronisierte Tabs.
Integrierte Messenger
Sie können Ihre Lieblingsmessenger in der Seitenleiste von Opera finden. Mit diesen integrierten Messengern können Sie mit Ihren Familienmitgliedern und Freunden in einem einfach zu öffnenden Fenster weiter chatten, während Sie auf verschiedenen Webseiten surfen. Sie müssen nicht mehr ständig nach dem Tab mit dem Messenger suchen und zu diesem zurückkehren, sobald Sie auf eine Nachricht antworten möchten.
Facebook Messenger, WhatsApp, Telegram und VKontakte sind in Opera integriert und verfügbar. Nachdem Sie sich mit Ihrem entsprechenden Konto für den Messenger angemeldet haben, sehen Sie alle Ihre Kontakte und aktuellen Nachrichten. Die Verfügbarkeit dieser Messenger ist ideal dafür geeignet, wenn Sie ein Bildschirmfoto, den Sie mit Schnappschuss erstellt haben, teilen möchten.
Facebook Messenger und WhatsApp sind sofort in der Seitenleiste sichtbar. So aktivieren oder deaktivieren Sie die Messenger in Ihrer Seitenleiste:
- Gehen Sie zu Einstellungen (Präferenzen auf Mac).
- Klicken Sie auf Einfach in der Seitenleiste.
- Unter Seitenleiste klicken Sie auf Seitenleiste verwalten …
- Wählen Sie aus, welche Messenger Sie in der Seitenleiste verfügbar sein sollen und klicken Sie auf Fertig.
Hier können Sie auch Benachrichtigungs-Symbole für Ihre Messenger aktivieren oder deaktivieren.
Sie können auchStrg + Klick (Mac) oder Rechtsklick (Win/Lin) auf die Seitenleiste der Startseite, um das Kontextmenü der Seitenleiste zu öffnen, um Messenger oder andere Elemente an die Seitenleiste anzuheften.
Nach dem Klicken auf das Messenger-Symbol können Sie sich mit Ihrem entsprechenden Messenger-Konto anmelden.
Stummschalten, Anheften oder Abmelden der Messenger
Jeder Messenger kann durch das Klicken auf das Symbol geöffnet und durch erneutes Klicken auf das Symbol geschlossen werden.
Wenn einer Ihrer Messenger geöffnet ist, finden Sie in der oberen linken Ecke ein Symbol mit drei Punkten zum Öffnen des Menüs und ein Anheft-Symbol in der rechten Ecke.
Durch Klicken auf das Menü-Symbol werden die Optionen geöffnet zum Stummschalten des Messengers, zum Ausblenden des Bedienfelds oder zum Abmelden.
Durch Klicken auf das Anheft-Symbol in der oberen rechten Ecke des Bedienfelds bleibt der Messenger geöffnet während Sie im Internet surfen. Durch nochmaliges Klicken auf das Anheft-Symbol wird der Messenger losgeheftet.
Persönliche Nachrichten
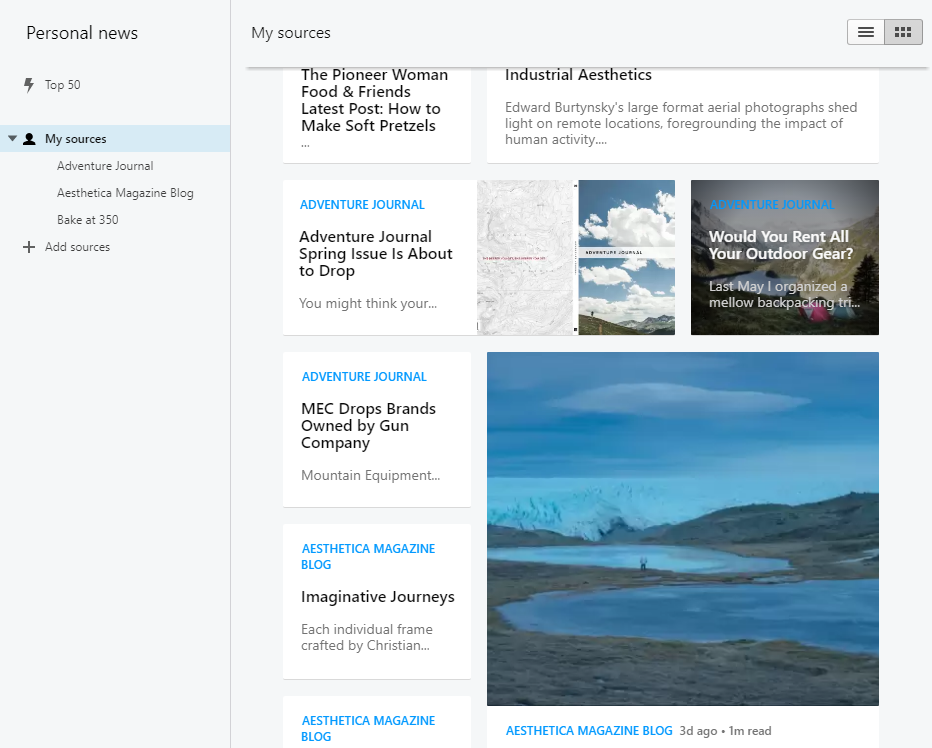
Persönliche Nachrichten helfen Ihnen neue und aktuelle Themen zu entdecken. Es ist eine Sammlung von empfohlenen Web-Inhalten von Nachrichten über Sport bis hin zu Kunst und vieles mehr. Bleiben Sie auf dem Laufenden und lesen Sie die Top 50 der meist gelesenen Nachrichten in Ihrer Region.
Wenn Sie auf das Zeitungssymbol in der linken Seitenleiste der Startseite klicken, gelangen Sie zu Ihrem persönlichen Newsfeed. Wenn Sie etwas Interessantes zum Lesen finden, klicken Sie auf den Eintrag um den vollständigen Nachrichtenartikel in einem neuen Tab zu öffnen
Opera erstellt den Newsfeed basierend auf Ihrem Standort. Die Top 50 sind eine Sammlung von trendigen Themen basierend auf Region und Sprache. Regionale Inhalte ändern und anzeigen:
- Gehen Sie zu .
- Wählen Sie aus dem Dropdown-Menü eine Region/Sprache.
- Der Newsfeed wird mit dem neuesten Inhalt aktualisiert.
Erstellen Sie Ihre eigene Quellenliste
Sie können den Newsfeed anpassen, um Artikel aus häufig besuchten Quellen anzeigen zu lassen oder aus einer Liste von Themen wählen, die für Sie interessant sind. Unter Meine Quellenfinden Sie eine Liste empfohlener Themen oder können sich interessante Themen aussuchen. Eigene Quellen zum Newsfeed hinzufügen:
- Gehen Sie zu .
- Klicken Sie auf Meine Quellen auf dem linken Bedienfeld.
- Fügen Sie eine Quelle durch Eingabe in das Textfeld hinzu oder wählen Sie eine der unten aufgeführten empfohlenen oder aufgelisteten Quellen aus.
Legen Sie Aktualisierungs-Intervalle für Ihren Newsfeed fest
Sie können auswählen, wann Opera‘s Newsfeed mit neuem Inhalt aktualisiert wird. Sie können ein Aktualisierungs-Intervall von 5 Minuten oder 60 Minuten wählen oder nie. Wenn Sie nie auswählen wird der Newsfeed nur bei einem Neustart des Browsers aktualisiert.
So ändern Sie den Aktualisierungs-Intervall für Ihren persönlichen Newsfeed:
- Gehen Sie zu
- Wählen Sie unter Persönliche Nachrichten einen Aktualisierungs-Intervall in dem Dropdown-Menü Meine Quellen auf neue Inhalte überprüfen alleaus.
Über verfügbare Newsfeed-Quellen informiert werden
Sie können benachrichtigt werden, wenn auf einer Webseite, die Sie besuchen, ein RSS-Feed für Ihren Newsfeed verfügbar ist. In Ihrer Adressleiste erscheint ein blaues Zeitungssymbol.
Wenn Sie über verfügbare Newsfeed-Quellen informiert werden möchten, aktivieren Sie das Kontrollkästchen Verfügbare Newsfeeds in der Adressleiste anzeigen unter.
Schnappschuss
Opera‘s Schnappschuss-Werkzeug ist eine integrierte Bildschirmfoto-Funktion für Ihren Browser, mit der Sie beliebige Ausschnitte einer Webseite erfassen können. Schnappschuss enthält Bearbeitungs-Werkzeuge, mit denen Sie die erfassten Bildschirmfotos bearbeiten können, etwas auf dem Bildschirmfoto hervorheben können oder einfach nur Spaß mit Ihren Bildschirmfotos haben können.
So machen Sie ein Bildschirmfoto mit Schnappschuss:
- Auf einer Webseite, drücken SieShift +Strg +5 (⇧ +⌘ +5 auf MacOS).
- Sie können den Teil der Webseite, den Sie erfassen möchten, zuschneiden.
- Klicken Sie auf Erfassen.
Sie können „Aufnahme des ganzen Bildschirms“ auswählen, um ein Bildschirmfoto des gesamten Bildschirms zu machen (auch als Ansichtsfenster bezeichnet).
Alternativ können Sie Schnappschuss starten, indem Sie auf das Kamerasymbol in der linken Seitenleiste klicken.
Bearbeiten Sie Ihr Bildschirmfoto
Nach dem Erfassen des Bildschirmfotos werden Bearbeitungs-Werkzeuge angezeigt. Dazu gehört ein Zoom, Pfeile, Unschärfe, Bleistift, Selfie-Kamera und Emojis.
Nach dem Bearbeiten des Bildschirmfotos können Sie wählen zwischen Kopieren und schließen des Bildes oder Bild speichern.
Durch Klicken auf Kopieren und schließen wird das Bild in die Zwischenablage kopiert, ideal zum schnellen Einfügen des Bildes in eine Nachricht in einem der integrierten Messenger.
Wenn Sie das Bild auf Ihrem System speichern möchten, klicken Sie auf Bild Speichern. Das Bild wird als .png Datei an einem Ort Ihrer Wahl gespeichert.
Einkauf fortsetzen auf deiner Startseite
Wie funktioniert es?
Sobald du Amazon besuchst und dir mindestens drei Produkte angesehen hast, erstellt Opera auf deiner Startseite einen neuen Abschnitt “Einkauf fortsetzen”, in dem deine am häufigsten und zuletzt aufgerufenen Produkte bei Amazon angezeigt werden.
Sendet Einkauf fortsetzen meine Daten irgendwo?
Nein, dein Browserverlauf wird nicht an die Opera-Server gesendet. “Einkauf fortsetzen” funktioniert vollständig in deinem Browser, ohne dass ein Netzwerkzugriff erforderlich ist, und wird nur für aktive Amazon-Benutzer angezeigt, die sich mindestens drei verschiedene Artikel angesehen haben.
Wie kann ich es verstecken oder ausschalten?
Um ”Einkauf fortsetzen” vorübergehend zu verstecken, klicke auf das Pfeilsymbol. Um die Funktion vollständig auszuschalten, klicke einfach auf x und wähle Nicht mehr anzeigen.
