Einfaches Setup
Das Bedienfeld „Einfaches Setup“ ermöglicht Ihnen den schnellen Zugriff auf die wichtigsten Funktionen von Opera. Es ist eine großartige Möglichkeit für Erstnutzer von Opera, sich mit den Funktionen des Browsers vertraut zu machen, während sie auch für erfahrene Nutzer nützlich ist, um schnelle Anpassungen vorzunehmen.
Das „Einfache Setup“ befindet sich in der oberen rechten Ecke der Startseite.
Im Bedienfeld können Sie Designs und Hintergrundbilder ändern, die Seitenleiste anheften, die Lesezeichenleiste anzeigen, den Werbeblocker ein- oder ausschalten, den Download-Speicherort ändern und die Browserdaten löschen.
Im unteren Bereich des einfachen Setups finden Sie einen Link zur Seite mit den vollständigen Einstellungen.
Lesezeichen und Einstellungen importieren
Mit dem einfachen Setup können Sie Ihre Lesezeichen und Einstellungen schnell aus anderen Browsern importieren.
Wenn Sie auf die Schaltfläche Lesezeichen und Einstellungen importieren … klicken, können Sie Daten aus Google Chrome, Mozilla Firefox, Yandex, Safari oder aus einer Lesezeichen-HTML-Datei importieren.
Sie können anpassen, was Sie importieren möchten: Browserverlauf, Favoriten/Lesezeichen und Cookies.
Wenn Sie fertig sind, klicken Sie auf die Schaltfläche Importieren, um die ausgewählten Daten zu importieren.
Um Ihre importierten Daten zu finden, gehen Sie auf die Lesezeichenseite (Herzsymbol in der Seitenleiste) unter Andere Lesezeichen. Wenn Sie beispielsweise Daten aus Google Chrome importiert haben, finden Sie einen Ordner mit der Beschriftung „Aus Chrome importiert.“
Opera als Standardbrowser einstellen
Das einfache Setup macht es einfach, Opera als Ihren Standardbrowser einzustellen.
Klicken Sie unter Standartbrowser auf die Schaltfläche Opera zum Standardbrowser machen.
Google-Suchfeld
Klicken Sie im Suchfeld von Google auf das Feld Suche im Internet, um mit der Internetsuche zu beginnen. Geben Sie Schlüsselwörter für das ein, was Sie suchen möchten. Zum Beispiel, wenn Sie nach Flugtickets nach Fidschi suchen, geben Sie Flüge Fidschi ein. Drücken Sie dann die Eingabetaste, um die Suchergebnisse von Google anzuzeigen.
Kurzwahl
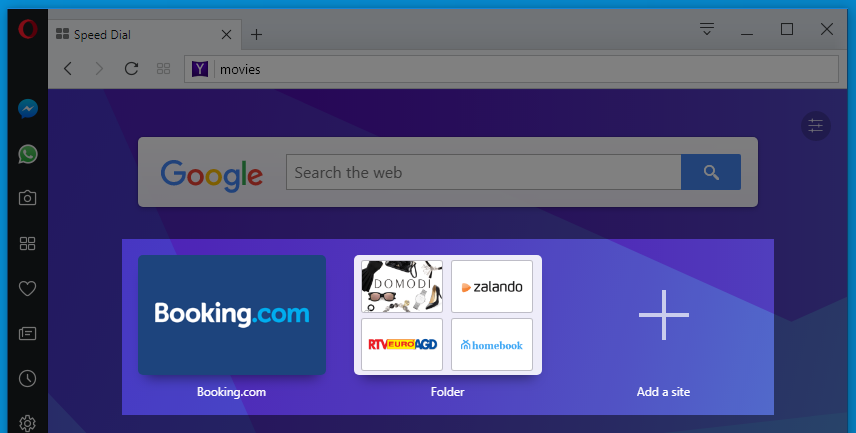
Die Kurzwahl ist ein visueller Satz von Einträgen, die von Ihren am häufigsten besuchten Webseiten oder installierten Erweiterungen stammen. Kurzwahleinträge werden als Vorschaubilder angezeigt, die auf die Seite verweisen. Sie können Ihre bevorzugten Seiten organisieren und schnell zu ihnen navigieren.
Hinzufügen von Einträgen zur Kurzwahl
Um einen Eintrag hinzuzufügen:
- Klicken Sie auf den leeren Eintrag, der mit einem + markiert ist.
- Wählen Sie aus der Liste der vorgeschlagenen Seiten oder geben Sie eine Webadresse ein (z. B.
opera.com/). - Drücken Sie die Eingabetaste.
Um einen Eintrag zu öffnen, klicken Sie auf das Vorschaubild des Eintrags.
Kurzwahleinträge bearbeiten
So benennen oder bearbeiten Sie die Webadresse eines Eintrags:
- Klicken Sie bei gedrückter Strg-Taste (Mac) oder mit der rechten Maustaste (Win/Lin) auf das Vorschaubild des Eintrags.
- Wählen Sie Bearbeiten.
- Ändern Sie den Namen und/oder die Adresse mithilfe der Textfelder.
- Klicken Sie auf OK.
Um die Position der Einträge neu anzuordnen, ziehen Sie die Vorschaubilder an die gewünschte Position und legen Sie sie dort ab.
Um einen Eintrag zu entfernen, klicken Sie bei gedrückter Strg-Taste auf den Eintrag und klicken Sie dann auf In den Papierkorb verschieben.
Kurzwahlordner verwalten
Um einen Ordner mit Kurzwahleinträgen zu erstellen, ziehen Sie einen Eintrag auf einen anderen. Klicken Sie auf den neu erstellten Ordner, um ihn zu vergrößern und die darin enthaltenen Einträge anzuzeigen. Wenn ein Ordner vergrößert wird, können Einträge wie oben erläutert einzeln verwaltet werden.
Um zur Kurzwahl zurückzukehren, klicken Sie auf das X oben links im Fenster des Ordners oder klicken Sie außerhalb des Fensters des Ordners.
Um die Beschriftung eines Ordners zu bearbeiten, klicken Sie bei gedrückter Strg-Taste auf den Ordner und wählen Sie Beschriftung bearbeiten. Geben Sie den gewünschten Namen in das Textfeld ein und klicken Sie auf OK.
Um Einträge in einem Ordner neu anzuordnen, vergrößern Sie den Ordner und ziehen Sie die Einträge per Drag-and-Drop an die gewünschte Position. Verschieben Sie sie außerhalb des Ordners, um sie als individuelle Einträge in die Kurzwahl hinzuzufügen.
Um einen Ordner und alle seine Einträge! zu entfernen, klicken Sie bei gedrückter Strg-Taste auf den Ordner und wählen Sie In den Papierkorb verschieben.
