Easy Setup
The Easy Setup panel ![]() is your quick access to manage Opera’s most prominent features. It is a great way for first-time Opera users to become familiar with the features in the browser, while also being useful for experienced users to make quick adjustments.
is your quick access to manage Opera’s most prominent features. It is a great way for first-time Opera users to become familiar with the features in the browser, while also being useful for experienced users to make quick adjustments.
Easy Setup is found in the top-right corner of the start page.
Inside the panel, you can change themes and wallpapers, pin the sidebar, show the bookmarks bar, turn ad blocker on or off, change download locations, and clear browsing data. At the bottom of Easy Setup, you will find a link to the full settings page.
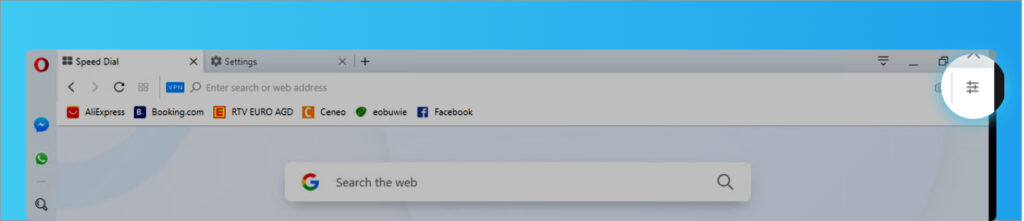
Make Opera your default browser
Under Default browser in the Easy Setup window, click the Make Opera default browser button. This button is not visible if Opera is already your default browser.
Speed Dial
The Speed Dial is a visual set of entries made from your most visited sites or installed extensions. Speed Dial entries appear as thumbnails that link to the page. You can organize your favorite sites into folders.
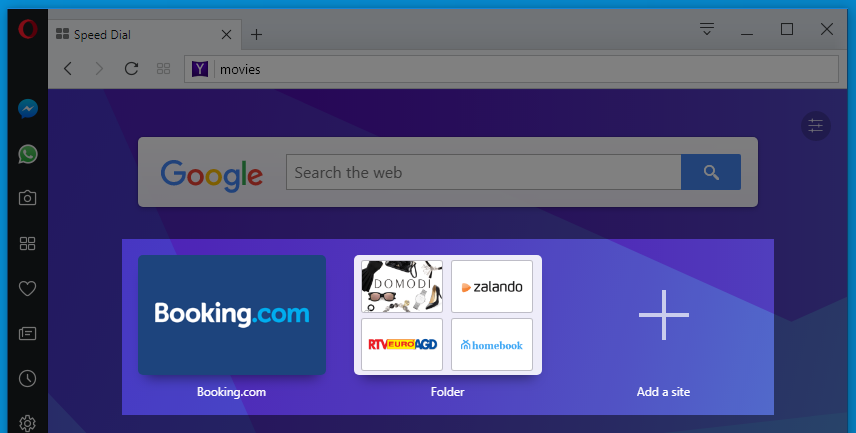
Add entries to Speed Dial
To add an entry:
- Click the empty entry marked with a +.
- Select from the list of suggested pages, or type a web address (for example
opera.com/). - Press Enter.
To open an entry, click on the entry’s thumbnail.
Edit Speed Dial entries
To name or edit the web address of an entry:
- Right-click (Ctrl+click on Mac) the entry’s thumbnail.
- Select Edit.
- Change the name and/or address using the text fields.
- Click OK.
To rearrange the position of entries, drag and drop the thumbnails to your desired location.
To remove an entry, right-click the entry and click Move to trash.
Manage Speed Dial folders
To create a folder of Speed Dial entries, drag one entry onto another. Click the newly created folder to expand it and view the entries it contains. When a folder is expanded, entries can be managed individually.
To return to the Speed Dial, click the X on the top-left of the folder’s window, or click outside of the folder’s window.
To edit a folder’s title, right-click the folder and select Edit Title. Type your desired name into the text field and click OK.
To rearrange entries inside a folder, expand the folder and drag and drop entries to the desired location. Move them outside of the folder to place them as individual entries in the Speed Dial.
To remove a folder, and all of its entries, right-click the folder and select Move to Trash.
