Combined address and search bar
The combined address and search bar allows you to query search engines or input web addresses to find what you’re looking for on the web. Opera uses the Google search engine by default.
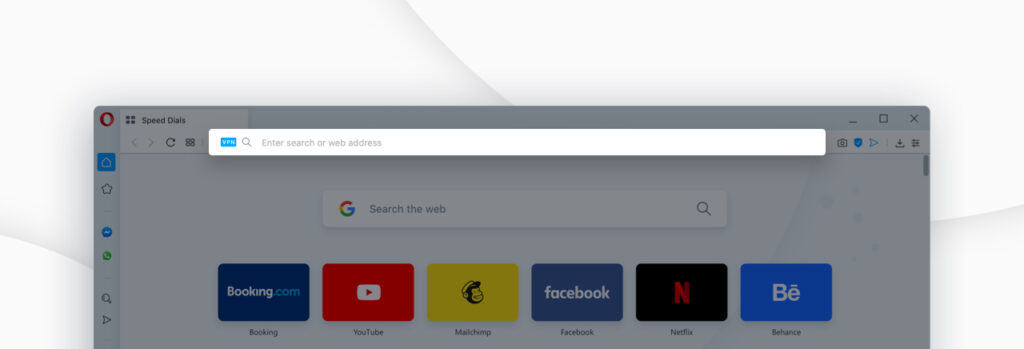
To search the web:
- Click the Search or enter address field.
- Type key words for what you want to find. For example, type
movies. - Click one of the predictive search suggestions that appear or press Enter.
Predictive search suggestions appear as you type. If you want to view results from another search engine, such as Yahoo!, Amazon, or Bing, click the corresponding tab that appears in the lower-right part of the predictive search suggestion box.
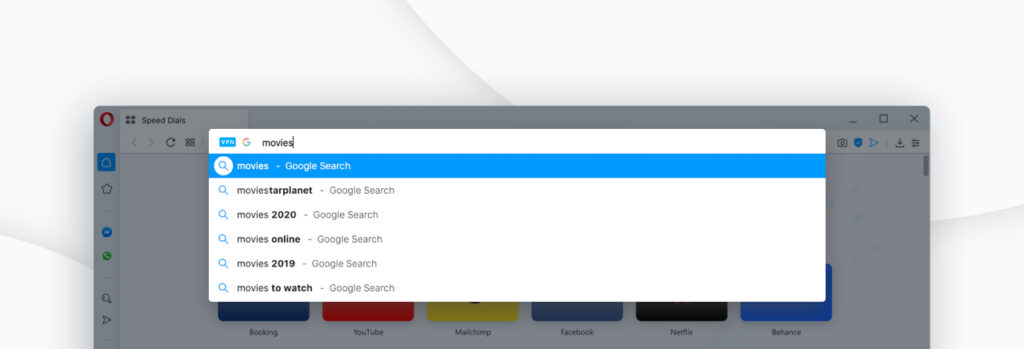
If you already know the location of a page, type the web address directly into the combined address and search bar and press Enter to navigate to that page. For example, type www.opera.com and press Enter to navigate to the Opera Software homepage.
Default search engine
Opera’s default search engine is Google, but you may prefer to search using DuckDuckGo, Amazon, or Wikipedia. To change the default search engine:
- Go to Settings.
- Under Search engine, select your preferred search engine from the dropdown menu.
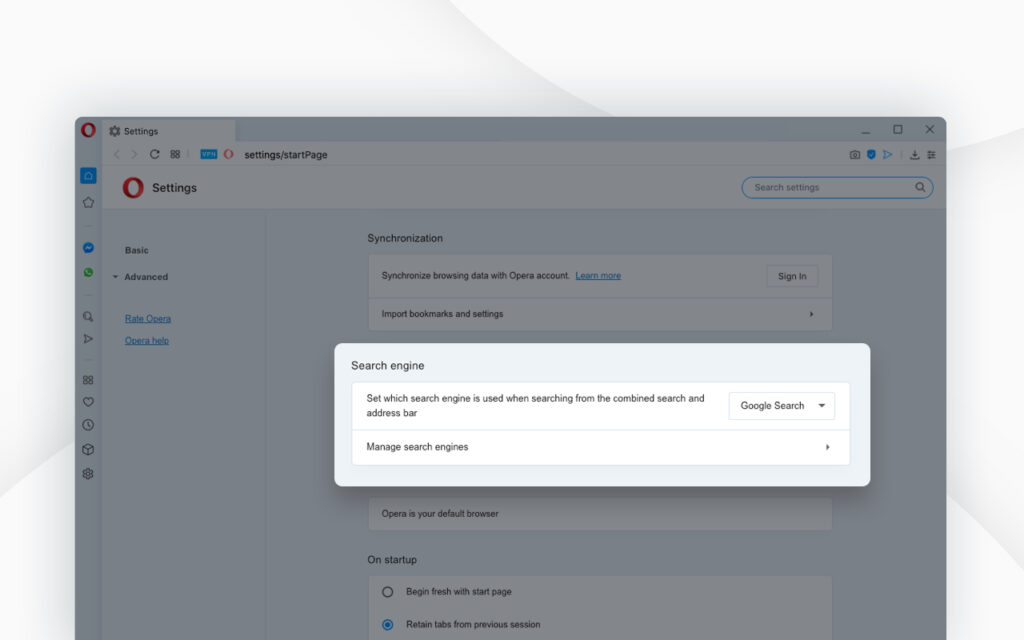
Custom search engines
In addition to Opera’s default search engines, you can set up the combined address and search bar to return results from other search engines. To do so:
- Right-click (Ctrl + click on Mac) on a site’s search bar and select Create Search Engine….
- Assign the engine a name and keyword.
- Click OK.
Create a custom search engine
To create a search in a custom search engine, type your engine’s assigned keyword first followed by a space and then enter your query.
You can edit keywords, and manage or remove search engines from the settings page. To do so:
- Go to Settings.
- Under Search engine, click the Manage Search Engine button.
Search with a custom search engine
To use a custom search engine in your search, type the keyword followed by a space before your query. For example, Bing has the keyword “b”. To search with Bing, type “b What is the capital of Idaho.” The results will open in a Bing search results page.
The space between the keyword and your search query is important for selecting a custom search engine.
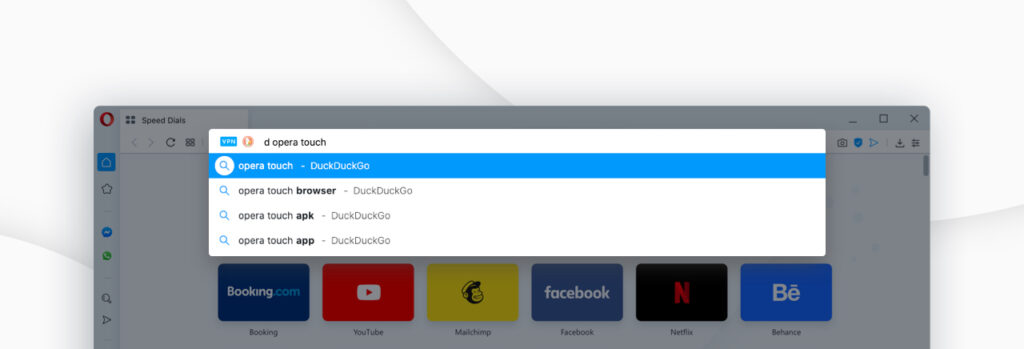
Change search engines in the highlighted text context menu
With Opera’s search pop-up tool, you can highlight text on a web page and use the selected text as a search query. The search pop-up tool uses your default search engine. However, you may want results from another engine after highlighting text for a search query.
To search using the context menu, highlight some text on a web page and right-click (or CTRL + click) the selection.
In the pop-up window, hover your mouse over Search with, then select the search engine you wish to use.
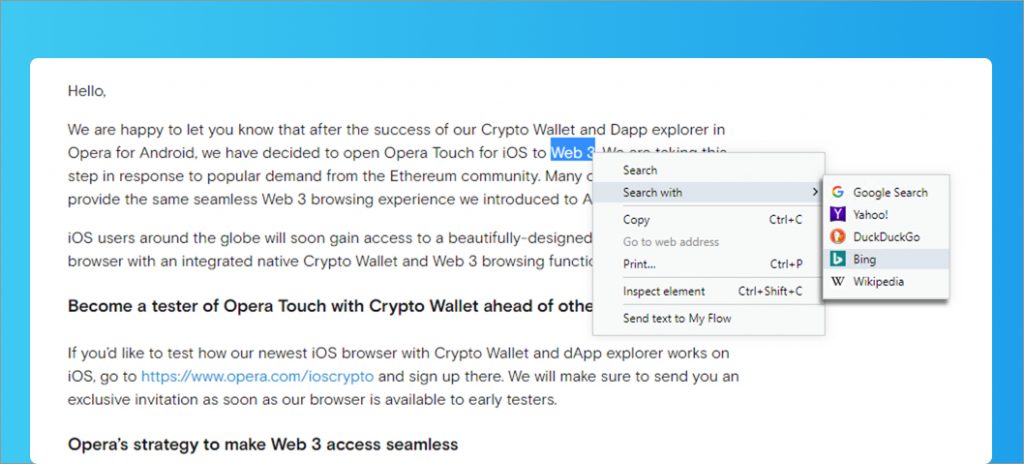
The results of the search will open in a new tab.
Search pop-up tool
The search pop-up tool is Opera’s utility belt that allows you to search or copy (or share if you’re on a Mac) the text you highlight on a web page. With just one click, your highlighted text opens a new tab and is queried by your default search engine. You can also copy the text to your clipboard to use later on.
This tool can also convert unfamiliar currencies, units, and time zones into a value of your choice when highlighted. If you wish to know how much $44.50 is in euros, how tall 2.05 m is in feet, or what time 7:00 pm MST is in Central Europe, Opera’s search pop-up can tell you. Read more about the converters here.
How to use search pop-up:
- Highlight text on a web page.
- A pop-up will appear above the highlighted text, including the options Search and Copy (and Share if on a Mac). If a currency, unit, or time zone is highlighted, the converted value will appear in the pop-up.
- Select Search to query your default search engine with the highlighted text.
- Select Copy to copy the highlighted text to your clipboard.
- If there is a converted value in the pop-up, click the value to copy it to your clipboard.
To disable the search pop-up tool, including all of its functions:
- Go to Settings.
- Click Advanced on the left sidebar, and click Features.
- Under Search pop-up, turn off Enable the search pop-up when selecting text.
