Enable Autofill
If you enable Autofill, Opera can complete common forms for you online, such as your address or credit card information. To enable Autofill:
- Go to Settings.
- Click Advanced in the left sidebar, and click Privacy & security.
- Under Autofill, click the category you are interested in – Passwords, Payment methods or Addresses and more.
- Turn on the Save and fill… option.
To add an address or payment method for Opera to use when automatically filling in forms, click the Add button. Your contact or credit card information can later be edited or removed. Click the ![]() menu next to the item you wish to edit or remove.
menu next to the item you wish to edit or remove.
Manage camera access on pages
Some sites may ask to access your computer’s camera. By default, Opera will always ask you to allow a site to access your camera. Opera will remember your sharing choice if the site is secured through an HTTPS connection. To allow or block sites from accessing your camera:
- Go to Settings .
- Click Advanced in the left sidebar, and click Privacy & security.
- Under Privacy and security, click Site settings.
- Click Camera.
- At the top, turn on or off Ask before accessing (recommended).
You can also set which camera you wish Opera to use by default, if you have more than one connected to your computer. Use the dropdown menu to set your camera preference.
Manage cookies in pages
Cookies are small data files that store information in connection with a website. For example, a cookie may be created to store the contents of a shopping basket or to confirm that you are logged in as you browse the pages of a site.
Cookies can also be used to construct a profile of your browsing habits and are therefore regarded by some as a privacy issue. Setting cookie preferences gives you control of how Opera handles them. The default setting is to accept all cookies. To set your cookie preferences:
- Go to Settings.
- Click Advanced in the left sidebar, and click Privacy & security.
- Under Privacy and security, click Site settings.
- Click Cookies and site data.
- At the top, turn on or off Allow sites to save and read cookie data (recommended).
There are two additional options for handling cookies:
- Clear cookies and site data when you quit Opera – Deletes cookies that have been added after this preference was enabled when closing the browser.
- Block third-party cookies – Blocks cookies set by other websites whose content is displayed in frames or images on the current website you are visiting. Blocking third-party cookies will allow only the cookies for the site you are visiting to be set on your system.
Click the Add button next to the Block, Clear on exit, or Allow sections to set site-specific cookie preferences for websites.
Type [*.] before the domain name to create an exception for an entire domain name. Creating an [*.]opera.com cookie exception will apply to pages such as blogs.opera.com and addons.opera.com. IP addresses can also be added as exceptions.
Manage how links are handled
Some sites may ask to open special types of links by default. These are called protocol handlers. For example, you can set Opera to open ical: links in Google Calendar’s web app or force mailto: links to open in your email web app. To allow or not allow sites to ask to be the default handlers of specific types of links:
- Go to Settings.
- Click Advanced in the left sidebar, and click Privacy & security.
- Under Privacy and security, click Site settings.
- Click Handlers.
- At the top, toggle on Allow sites to ask to become default handlers for protocols (recommended).
Click the x next to a handler to remove it.
Manage images on pages
You can control how Opera handles images on the pages you view. You can opt to display all images or not, as well as set site-specific image preferences. To change the image settings:
- Go to Settings.
- Click Advanced in the left sidebar, and click Privacy & security.
- Under Privacy and security, click Site settings.
- Click Images.
- At the top, turn on or off Show all (recommended).
Click the Add button to set site-specific preferences.
Manage JavaScript in pages
JavaScript is a scripting language used to add functions to pages, such as manipulating browser windows. In rare cases, JavaScript may be used intrusively to perform certain actions you may find annoying. For these cases, you can turn it off completely. If you do, some pages will not work as designed. To change JavaScript settings:
- Go to Settings.
- Click Advanced in the left sidebar, and click Privacy & security.
- Under Privacy and security, click Site settings.
- Click JavaScript.
- At the top, turn on or off Allowed (recommended).
Click the Add button to set site-specific preferences.
Manage location sharing in pages
Some sites may ask to use your location to provide localized features, such as reviews for nearby shops or coupons from businesses located in your area. To do this, these sites may ask you to allow geolocation on the page. You can choose whether or not to share your location when browsing. Opera will not share this information without your permission.
Setting location sharing preferences gives you control over how sites access your location. By default, Opera asks you if you’d like to share your location the first time you visit a site that requests it. You can choose to allow or deny access to your location, and Opera will remember your choice for future visits to that site. To manage your location sharing preferences:
- Go to Settings.
- Click Advanced in the left sidebar, and click Privacy & security.
- Under Privacy and security, click Site settings.
- Click Location.
- At the top, turn on or off Ask before accessing (recommended).
Click a ![]() icon to remove the individual site exception.
icon to remove the individual site exception.
Read more about geolocation and location sharing.
Manage microphone access in pages
Some sites and web apps may ask to access your computer’s microphone. For example, a live-chat app may want to use your mic so you can speak to another person through their service.
By default, Opera will always ask you to allow a site to access your microphone. Opera will remember your sharing choice if the site is secured through an HTTPS connection. To manage sites’ access to your microphone:
- Go to Settings.
- Click Advanced in the left sidebar, and click Privacy & security.
- Under Privacy and security, click Site settings.
- Click Microphone.
- At the top, turn on or off Ask before accessing (recommended).
You can also set which microphone you wish Opera to use by default, if you have more than one connected to your computer. Use the dropdown menus to set your microphone preferences.
Manage MIDI access in pages
If you connect a musical instrument digital interface (MIDI) device to your computer, such as a keyboard or controller, some sites and web apps may ask to have exclusive access to the device. For example, a developer may make a new synthesizer available on the web that you can use with your keyboard.
When the site has exclusive access, other apps (both on the web and on your computer) may fail to receive output from your device.
By default, Opera will always ask you to allow a site to have exclusive access your MIDI device. Opera will remember your sharing choice if the site is secured through an HTTPS connection. To always allow or deny sites’ exclusive access to your MIDI devices:
- Go to Settings.
- Click Advanced in the left sidebar, and click Privacy & security.
- Under Privacy and security, click Site settings.
- Click MIDI devices.
- At the top, turn on or off Ask when a site wants to use system exclusive messages to access MIDI devices (recommended).
Manage desktop notifications
Desktop notifications allow websites and apps to display information about their service’s activities or status. These notifications display on your computer’s desktop even when the browser is minimized. They can alert you to things like new emails, special coupon offers, or if comments are posted to your blog.
You can control how sites deliver notifications. By default, Opera asks you if you’d like a site to notify you. You can choose to allow or deny the site to display notifications, and Opera will remember your choice for future visits to that site. To manage desktop notifications:
- Go to Settings.
- Click Advanced in the left sidebar, and click Privacy & security.
- Under Privacy and security, click Site settings.
- Click Notifications.
- At the top, turn on or off Ask before sending (recommended).
Click the Add button to set site-specific preferences.
Password Manager
Opera’s built-in Password Manager makes logging into your favorite websites fast and secure. It remembers your passwords, so you don’t have to. When you first log into a website, Opera will ask if you want to save the password for next time, making future logins just a click away.
Saving a new password
When you enter a new password on a website, a popup will appear asking if you’d like to save your credentials.
- Click Save to store the password securely in your Password Manager.
- Click Never to prevent Opera from asking to save a password for this specific site again.
- Click the X to dismiss the popup for this session. Opera will ask again the next time you log in.
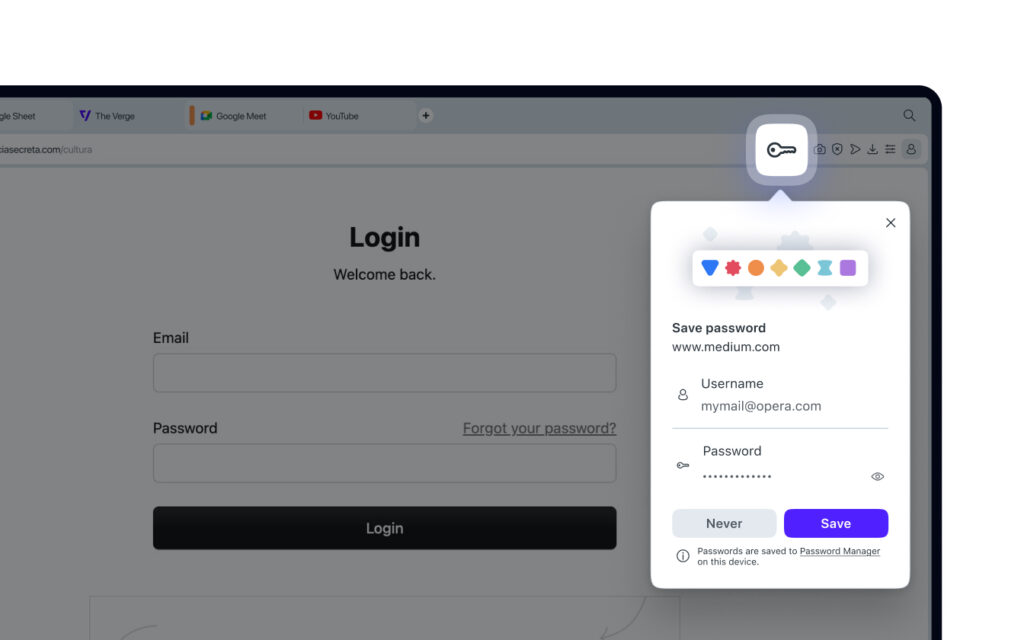
Updating a password
If you change a password for a site that is already saved in your Password Manager, Opera will offer to update it for you, ensuring your saved information remains current.
- Click Update to replace the old password with the new one.
- Click No, thanks to dismiss the popup for this site.
- Click the X to dismiss the popup for this session.
Accessing your saved accounts
When you visit a login page where you have saved credentials, Opera will display them in a dropdown menu under the login field. This allows you to sign in with a single click. From this menu, you can also view or copy your username and password, or navigate directly to the Password Manager to manage all your accounts.
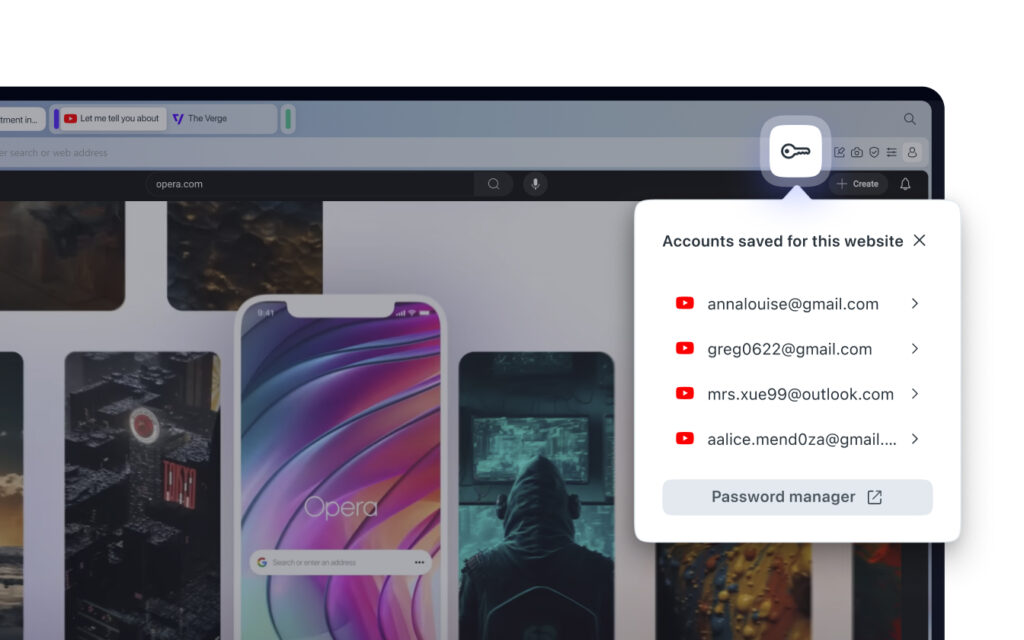
How to manage your passwords
All passwords you save in Opera are automatically synced across all your devices with Opera, giving you full control to manage them from a single, unified interface. This means any password you add, update, or delete will be reflected everywhere.
To view, edit, or delete your saved passwords, you can access the Password Manager through your browser’s settings.
To manage your passwords go directly to Password Manager here or find it in the settings:
- Go to Settings (Alt+P).
- Click Advanced on the left sidebar, and click Privacy & security.
- Under Autofill, click Passwords.
Here, you will see a list of all your saved login credentials. You can search for specific accounts, view or edit details, add new passwords manually, or delete entries you no longer need.
Advanced password settings
Within the Password Manager section in Settings, click Settings in the left sidebar for more detailed options:
- Offer to save passwords – You can turn this option on or off to control whether Opera asks to save new passwords.
- Sign in automatically – When enabled, Password Manager will automatically sign you into websites. If turned off, you will be asked for confirmation before logging in.
- Import passwords – Click the Select file button to import passwords from a .CSV file into your Opera browser.
- Export passwords – Click the Download file button to save all your passwords as a CSV file. For your security, we strongly recommend deleting this file from your computer after you have finished using it, as it contains sensitive information.
- Delete all Password Manager data – Click the Delete data button to permanently remove all saved passwords, passkeys, and related data from Opera. This action cannot be undone. For automatic removal, you can also set passwords to be deleted each time you close Opera using Clear Data on Exit feature.
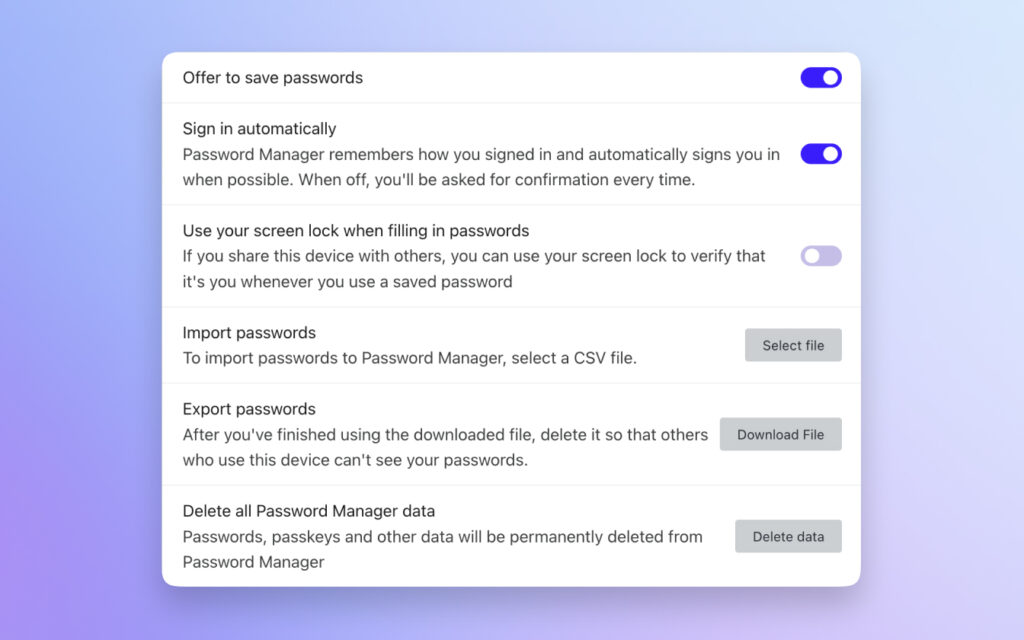
Manage pop-ups and redirects in pages
Opera will try to distinguish pop-ups that you have requested (login pages, for example) from pop-ups launched automatically from websites, such as advertising. By default, Opera will block pop-ups you have not requested. You can control how Opera handles pop-ups. To change pop-up settings:
- Go to Settings.
- Click Advanced in the left sidebar, and click Privacy & security.
- Under Privacy and security, click Site settings.
- Click Pop-ups and redirects.
- At the top, turn on or off Allowed.
Click the Add button to set site-specific preferences.
