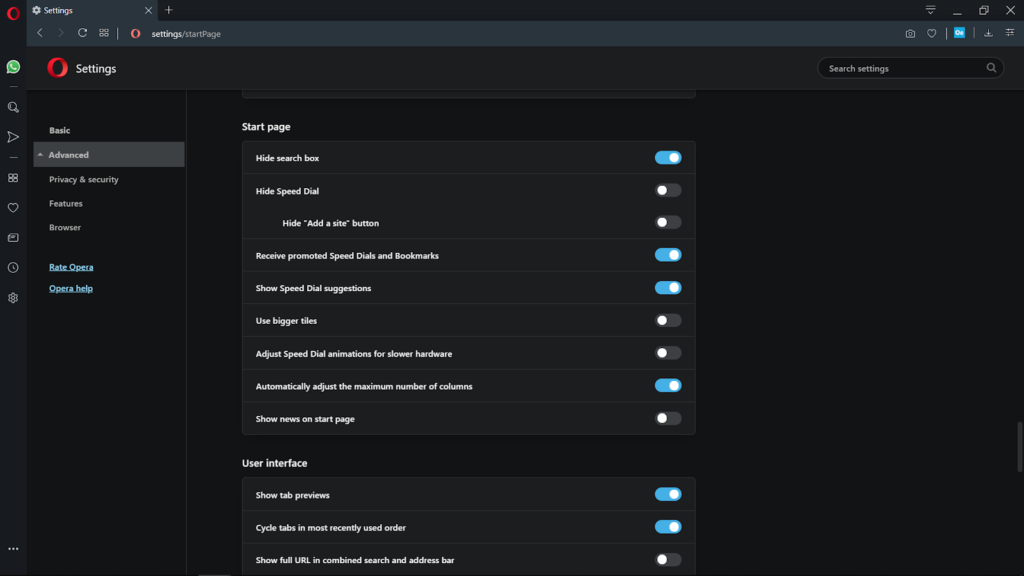Motywy – ciemny i jasny
W przeglądarce Opera, można przełączać się między dwoma motywami – jasnym i ciemnym. Te motywy zmieniają wygląd paska kart przeglądarki oraz połączonego paska adresu i wyszukiwania.
Domyślnie w Operze ustawiony jest motyw jasny. Aby włączyć ciemny motyw, przejdź do panelu Łatwa konfiguracja, klikając przycisk widoczny w prawym górnym rogu na pasku narzędzi lub w sekcji Ustawienia (Preferencje na komputerze Mac) > Wygląd kliknij pole wyboru Włącz ciemny motyw.
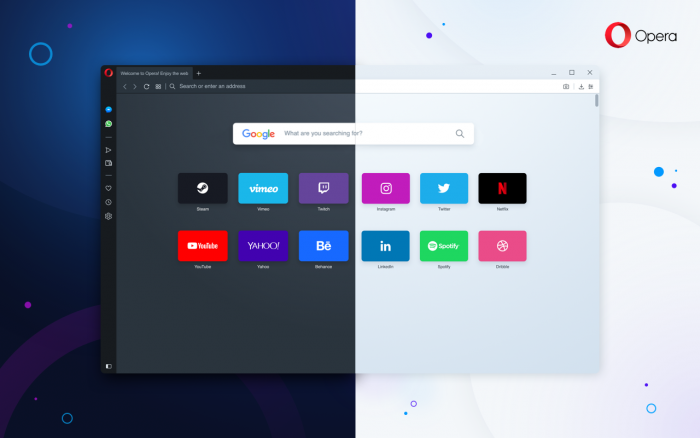
Tapety
Dzięki tapetom możesz zmienić wygląd strony startowej i innych stron Opery. Z Operą dostarczanych jest kilka wstępnie przygotowanych tapet, które można znaleźć w sekcji Tapety w obszarze Ustawienia (Preferencje na komputerze Mac) > Podstawowe. Szybki dostęp do tapet możesz uzyskać, klikając przycisk Łatwa konfiguracja znajdujący się w prawym górnym rogu, na pasku narzędzi.
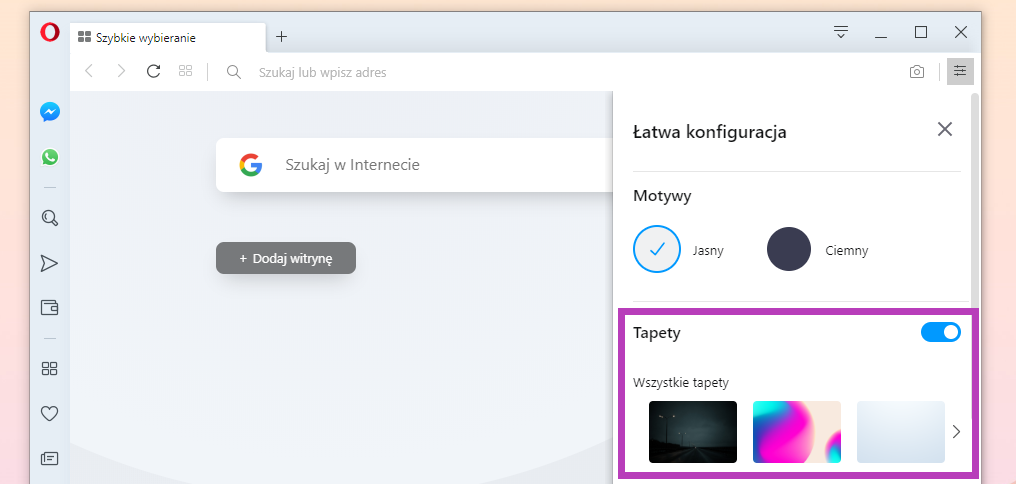
Kliknij tapetę, która Ci się podoba, aby zmienić wygląd przeglądarki. Jeśli chcesz znaleźć więcej tapet, kliknij przycisk Pobierz więcej tapet, aby przejść do galerii tapet dostępnej w witrynie addons.opera.com. Możesz tam przeglądać i instalować tapety utworzone przez członków społeczności Opery.
Tapety pobrane z tej witryny znajdują się w sekcji Ustawienia (Preferencje na komputerze Mac) > Podstawowe > Tapety lub w menu Łatwa konfiguracja.
Dodawanie własnej tapety
Tapetę możesz utworzyć z dowolnego obrazu znalezionego w internecie. Naciśnij klawisz Ctrl i kliknij (Mac) lub kliknij prawym przyciskiem myszy (Win/Lin), a następnie wybierz opcję Użyj obrazu jako tapetę.
Możesz również utworzyć własną tapetę, używając dowolnego obrazu zapisanego na Twoim komputerze. Aby to zrobić:
- Przejdź do opcji Ustawienia (Preferencje na komputerze Mac).
- Kliknij pozycję Podstawowe na pasku bocznym.
- W sekcji Tapety kliknij kafel ze znakiem +.
- Znajdź i wybierz obraz ze swojego systemu.
Obraz ten stanie się nową tapetą i zostanie dodany do listy tapet.
Rozszerzenia
Rozszerzenia to narzędzia i aplikacje zaprojektowane w celu wzbogacenia przeglądarki Opera o wiele nowych możliwości – od ochrony użytkowników przed internetowymi zagrożeniami po aplikacje pogodowe, słowniki i translatory online, narzędzia programistyczne i wiele innych. Możesz dodać rozszerzenia do przeglądarki Opera na addons.opera.com.
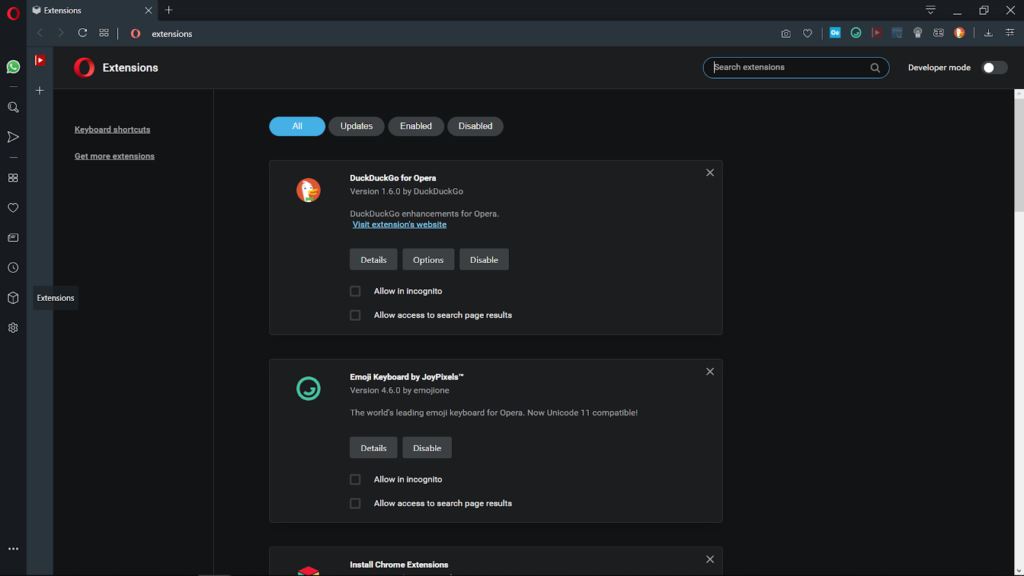

Aby zobaczyć doane rozszerzenia i zarządzać nimi, wybierz opcję Widok > Pokaż rozszerzenia na komputerze Mac lub z O Menu wybierz opcję Rozszerzenia w systemach Windows i Linux. Możesz również kliknąć ikonę pudełka na pasku bocznym strony startowej lub użyć skrótu klawiaturowego Ctrl + Shift + E (⌘ + Shift + E na Macu).
Dodaj rozszerzenia z Chrome do Opery
Aby zainstalować rozszerzenia ze sklepu internetowego Google Chrome w Operze, musisz najpierw pobrać i zainstalować dodatek Install Chrome Extensions ze strony z rozszerzeniami Opery.
Po zainstalowaniu dodatku Install Chrome Extensions możesz przejść do strony z rozszerzeniami Chrome i wybrać odpowiednie rozszerzenie. Kliknij przycisk Dodaj do Opery i postępuj zgodnie z instrukcjami. Nastąpi przeniesienie na stronę menedżera rozszerzeń, gdzie możesz kliknąć Zainstaluj.
Uważaj na rozszerzenia
Wiele rozszerzeń sklepu Google to aplikacje innych firm, dlatego zawsze należy zachować ostrożność, dodając je do przeglądarki Opera. Zalecamy przeczytanie recenzji i ocen przed zainstalowaniem jakiegokolwiek rozszerzenia. Ponadto niektóre rozszerzenia mogą zużywać dużo mocy obliczeniowej komputera, więc należy zachować tylko te rozszerzenia, których często używasz.
Zmiana języków w Operze
Opera jest tłumaczona na wiele języków, co ułatwia przeglądanie w Twoim języku ojczystym. Opera używa domyślnego języka Twojego systemu, aby ustawić język przeglądarki.
Aby zmienić język przeglądarki Opera na komputerze Mac:
- Przejdź do Preferencji systemowych komputera Mac.
- Kliknij opcję Język i region.
- W polu Preferowane języki: kliknij i przeciągnij wybrany język na najwyższą pozycję.
- Odśwież przeglądarkę, aby zakończyć zmianę języka.
Aby zmienić język przeglądarki Opera w systemie Windows lub Linux:
- Przejdź do Ustawień.
- Kliknij Zaawansowane na lewym pasku bocznym i wybierz Przeglądarka > Języki > wybierz opcję Język.
- Kliknij obok wybranego języka i kliknij opcję Wyświetl Operę w tym języku.
- Uruchom ponownie przeglądarkę, aby zakończyć zmianę języka.
Importowanie zakładek i ustawień
Na panelu Łatwa konfiguracja możesz szybko zaimportować zakładki i ustawienia z innych przeglądarek.
Po kliknięciu przycisku Importuj zakładki i ustawienia możesz wybrać importowanie danych z programów Google Chrome, Mozilla Firefox, Yandex lub Safari albo z pliku HTML zawierającego zakładki.
Możesz także wybrać elementy, które chcesz zaimportować: historia przeglądania, ulubione/zakładki i ciasteczka.
Gdy skończysz, kliknij przycisk Importuj, aby zaimportować wybrane dane.
Możesz również importować zakładki za pomocą Ustawień.
Aby zaimportować dane przeglądarki:
- Przejdź do Ustawień.
- W obszarze Synchronizacja kliknij opcję Importuj zakładki i ustawienia.
- Wybierz przeglądarkę i elementy do zaimportowania i kliknij Importuj.
Zaimportowane dane przeglądarki znajdują się na stronie zakładek.
Możesz importować dane przeglądarki z Google Chrome, Mozilla Firefox, Safari, Yandex lub pliku HTML zakładek.
Aby znaleźć zaimportowane dane, przejdź do strony zakładek (ikona serca na pasku bocznym) w sekcji Inne zakładki. Jeśli na przykład dane zostały zaimportowane z przeglądarki Google Chrome, pojawi się folder o nazwie „Zaimportowane z przeglądarki Chrome”.
Preferencje uruchamiania przeglądarki
Preferencje uruchamiania pozwalają poinformować Operę, którą stronę lub zestaw stron powinien otworzyć po uruchomieniu przeglądarki.
Aby wybrać preferencje uruchamiania w Operze:
- Przejdź do Ustawień.
- W obszarze Podstawowe przejdź do Po uruchomieniu przeglądarki.
- Wybierz preferencje uruchamiania.
Rozpocznij na nowo od strony startowej – Opera rozpocznie od strony startowej i bez otwartych kart z poprzedniej sesji przeglądania. Twoje przypięte karty pozostaną przypięte.
Zachowaj karty z poprzedniej sesji – Opera przy uruchomieniu wznowi poprzednią sesję przeglądania. Wszystkie karty pozostawione otwarte po ostatnim użyciu przeglądarki, będą otwarte w nowej sesji przeglądania.
Otwórz wybraną stronę lub zestaw stron – po uruchomieniu Opera otwiera stronę lub zestaw wybranych stron.
Aby dodać stronę, kliknij Dodaj nową stronę, wpisz adres strony internetowej, a następnie kliknij Dodaj. Możesz dodać wiele stron lub ustawić, jako startowe, aktualnie otwarte karty, klikając opcję Użyj bieżących stron.
Pasek boczny w Operze
Aby wyświetlić lub ukryć pasek boczny w Operze, przejdź do Łatwej konfiguracji w prawym górnym rogu przeglądarki Opera. Kliknij opcję Pokaż pasek boczny.
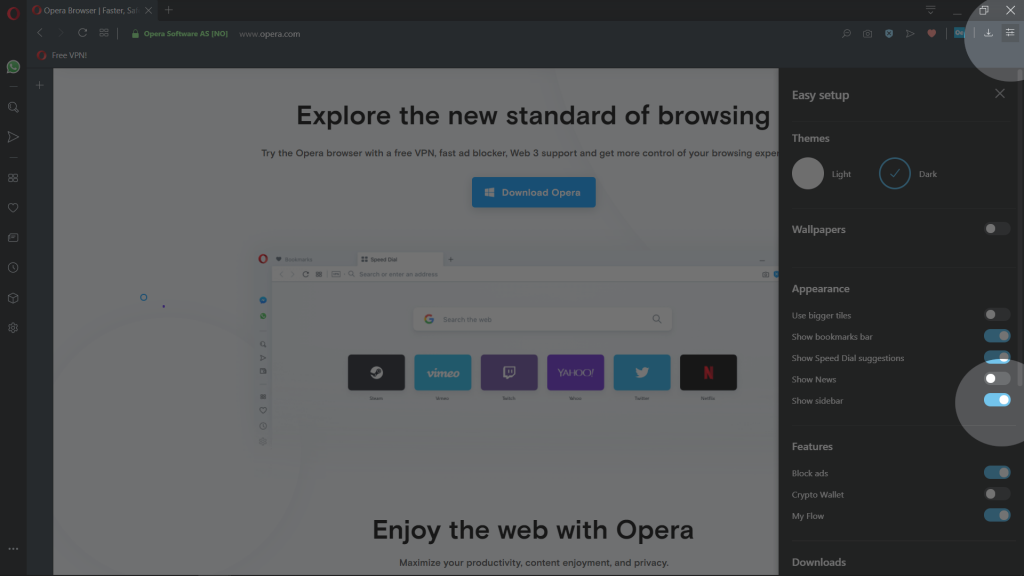
Komunikatory, funkcje i strony Opery dostępne na pasku bocznym
W pasku bocznym Opery można włączyć następujące elementy:

Workspaces
Komunikatory
- Facebook Messenger
- Telegram
- VK
Funkcje Opery
Strony Opery
- Szybkie wybieranie
- Moje aktualności
- Karty
- Historia
- Pobrane
- Rozszerzenia
- Ustawienia
Konfiguracja paska bocznego
Panel konfiguracji paska bocznego pozwala edytować lub usuwać elementy paska bocznego, takie jak Konteksty, Komunikatory, Historia lub rozszerzenia.
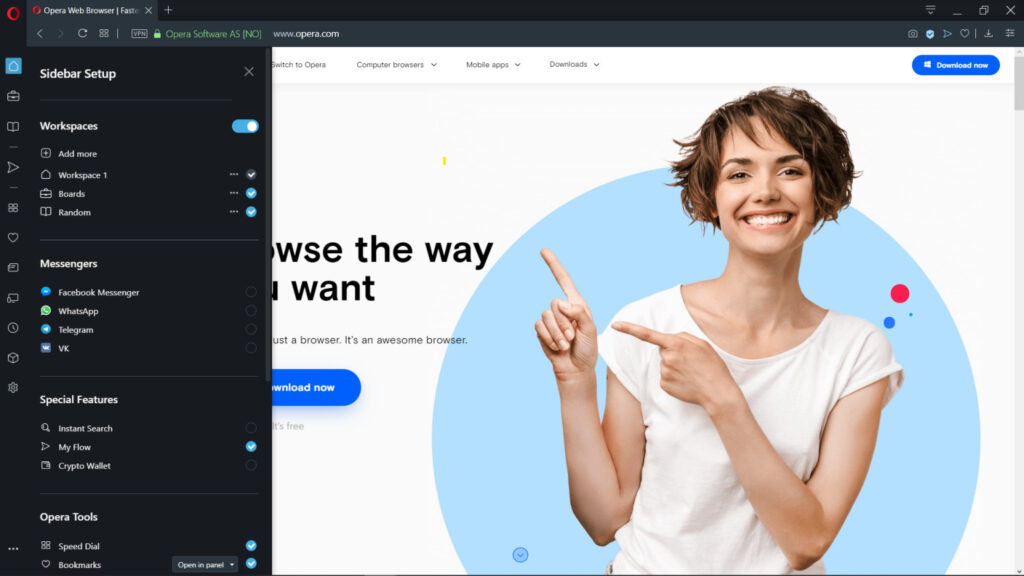
Skonfiguruj pasek boczny
Możesz wybrać komunikatory, funkcje lub strony Opery dostępne na pasku bocznym. Są na to dwa sposoby:
- Kliknij ikonę z trzema kropkami u dołu paska bocznego.
- Wybierz elementy, do których chcesz mieć dostęp na pasku bocznym.
Lub:
- W Operze przejdź do Ustawień.
- W obszarze Pasek boczny kliknij Zarządzaj paskiem bocznym.
- Wybierz elementy, które chcesz na pasku bocznym.
Aby ukryć pasek boczny w przeglądarce Opera, kliknij Ukryj pasek boczny.
Aby wyświetlić pasek boczny w Operze, przejdź do Łatwej konfiguracji i kliknij Pokaż pasek boczny.
Dostosuj zaawansowane opcje w Ustawieniach
- Przejdź do Ustawień.
- Kliknij Zaawansowane (po lewej stronie) i kliknij Przeglądarka.
- W obszarze Strona startowa możesz włączyć lub wyłączyć opcje strony startowej.
Znajdziesz tu kilka dodatkowych opcji. Możesz ukryć pasek wyszukiwania na stronie początkowej, a także dostosować animacje szybkiego wybierania i liczbę kolumn. Możesz także otrzymywać sugerowane strony Szybkiego wybierania (na podstawie aktywności przeglądania) i promowane strony Szybkiego wybierania (strony internetowe promowane przez Operę).