Podstawy
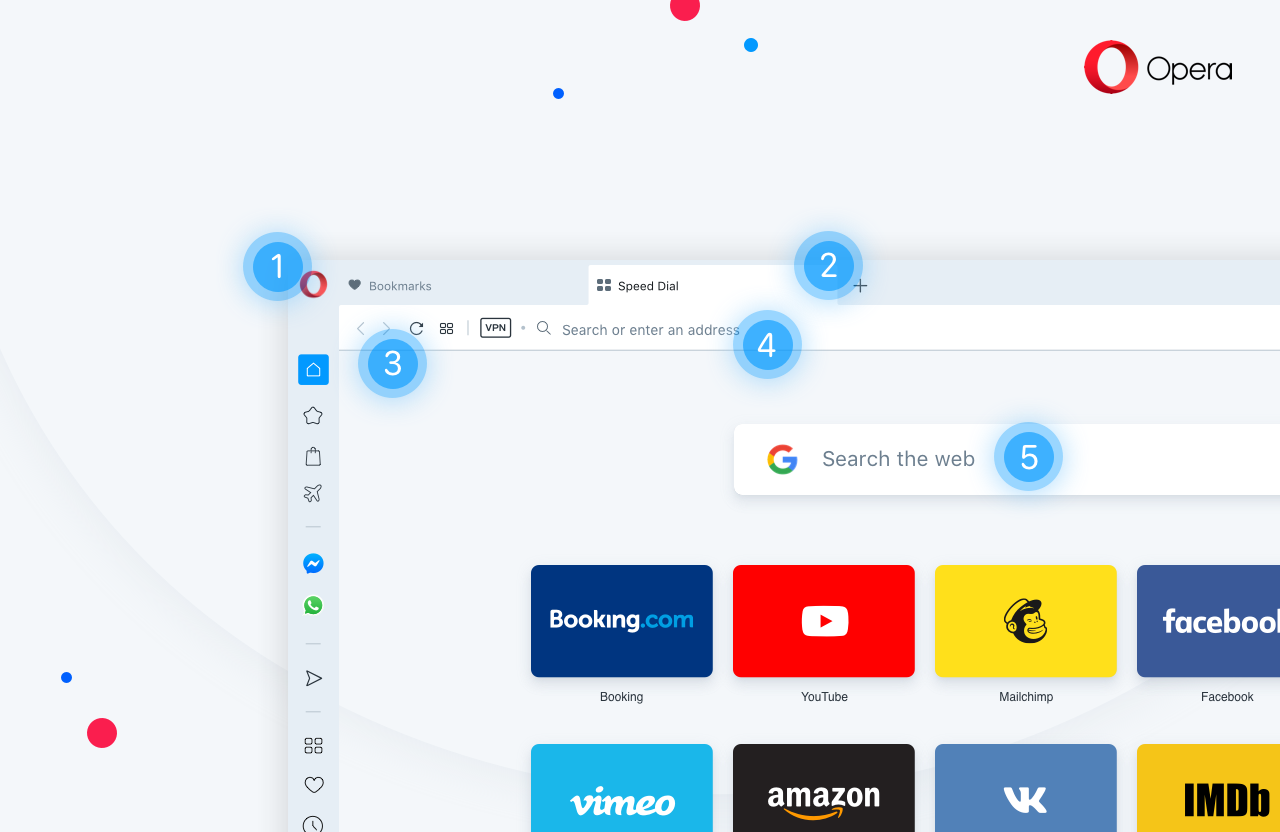
Okno przeglądarki Opera składa się z pięciu grup elementów:
- Pasek menu
- Pasek kart
- Przyciski nawigacyjne (wstecz, dalej, odśwież/zatrzymaj, strona startowa)
- Połączony pasek adresu i wyszukiwania
- Okno przeglądania
Pasek menu w systemie Mac umożliwia wykonywanie następujących działań:
| Menu | Dostępne działania |
|---|---|
| Opera | Wyświetlanie informacji o wersji programu Opera, dostęp do preferencji, logowanie na konto Opery, czyszczenie danych prywatnych, importowanie danych przeglądania, pobieranie motywów i rozszerzeń, kończenie pracy z przeglądarką. |
| Plik | Zarządzanie kartami oraz oknami, otwieranie plików i lokalizacji, lokalne zapisywanie stron i drukowanie. |
| Edytuj | Manipulowanie tekstem (kopiowanie, wklejanie lub zaznaczanie), wyszukiwanie tekstu na stronach i sprawdzanie pisowni, funkcja Zdjęcie. |
| Widok | Powiększenie, wyświetlanie lub ukrywanie paska zakładek bądź paska bocznego rozszerzeń, przeglądanie w trybie pełnoekranowym, dostęp do elementów strony startowej (szybkie wybieranie lub aktualności), wyświetlanie pobranych plików, zarządzanie rozszerzeniami lub motywami, otwieranie menedżera haseł. |
| Historia | Przechodzenie wstecz i do przodu, ponowne otwieranie zamkniętych kart lub okien, przechodzenie do ostatnio wyświetlanych stron i wyświetlanie pełnej historii przeglądania. |
| Zakładki | Otwieranie menedżera zakładek, tworzenie zakładki dla bieżącej strony i przechodzenie do stron w folderach zakładek. |
| Programista | Otwieranie narzędzi programistów, uruchamianie menadżera zadań. |
| Okno | Minimalizowanie bieżącego okna, powiększanie lub wybór otwartych okien i kart. |
| Pomoc | Dostęp do stron pomocy Opery, wyświetlanie skrótów klawiaturowych i zgłaszanie problemów. |
W systemach Windows i Linux menu główne umożliwia sterowanie pracą przeglądarki. Możesz otwierać nowe karty i okna przeglądarki, zmieniać powiększenie stron oraz przeglądać strony Opery, takie jak szybkie wybieranie, aktualności, zakładki, pobieranie, historia i ustawienia.
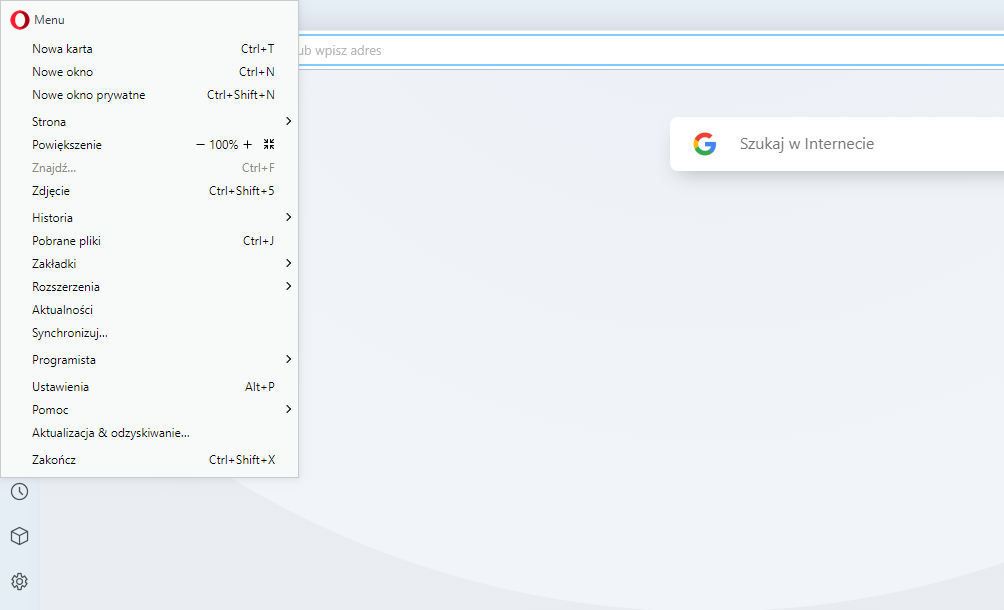
Pasek kart umożliwia przechodzenie między stronami, kiedy wyświetlana jest więcej niż jedna na raz. Aby wyświetlić treść strony, kliknij jej kartę. Aby otworzyć nową kartę, kliknij przycisk + dostępny na pasku kart.
Przyciski nawigacyjne służą do zmiany strony wyświetlanej na karcie:
| Przycisk | Działanie |
|---|---|
| Przejdź wstecz o jedną stronę. | |
| Przejdź dalej o jedną stronę. | |
| Odśwież bieżącą stronę. | |
| Wyświetl stronę startową. |
Połączony pasek adresu i wyszukiwania umożliwia przeglądarce wyświetlanie witryn i przeszukiwanie Internetu. Możesz wpisywać adresy witryn, na przykład https://www.opera.com/, lub wyszukiwać w Internecie słowa kluczowe, na przykład „przeglądarka Opera”. Dowiedz się więcej o połączonym pasku adresu i wyszukiwania.
W oknie przeglądania wyświetlana jest treść strony. Możesz w nim czytać tekst, oglądać obrazy, klikać linki na stronie itd.
Pasek boczny
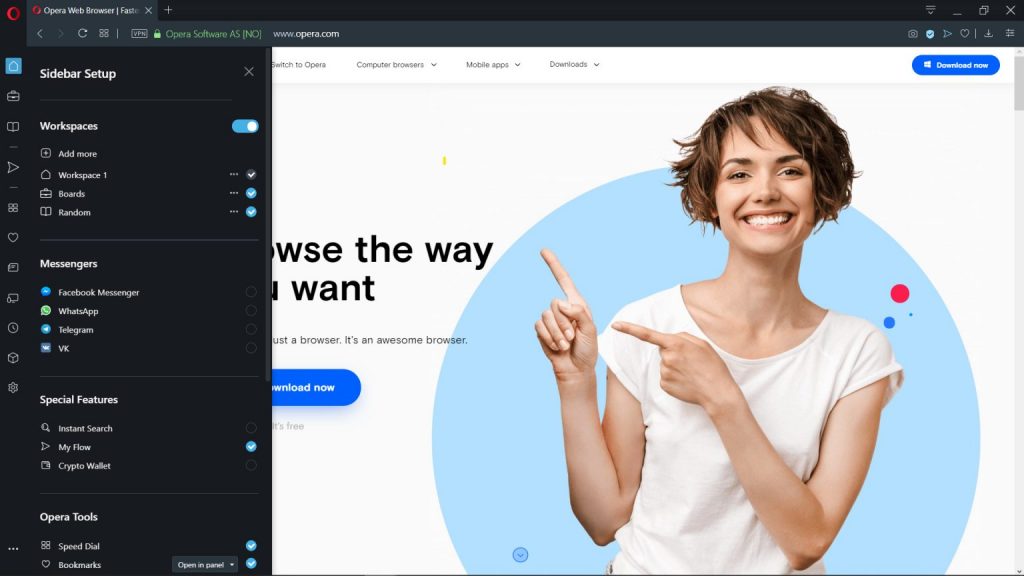
Pasek boczny Opery znajdujący się na stronie startowej zapewnia szybki dostęp do komunikatorów, elementów szybkiego wybierania, narzędzia Zdjęcie, zakładek, osobistych aktualności, kart, historii, rozszerzeń, pobranych plików i ustawień.
Pasek boczny może być przypięty do przeglądarki, aby był zawsze dostępny podczas przeglądania innych stron lub całkowicie wyłączony. Włączać i wyłączać pasek dostępu można w panelu Łatwej konfiguracji. Ukryć pasek boczny można także klikając trzy kropki w dolnej części paska bocznego.
Zarządzanie paskiem bocznym Opery
Istnieje możliwość dostosowania Kontekstów, komunikatorów oraz funkcji, które będą widoczne na pasku bocznym.
Aby dostosować pasek boczny, naciśnij trzy kropki (Mac/Win/Lin) lub kliknij prawym przyciskiem myszy (Win/Lin) pasek boczny, a następnie wybierz Opcje paska bocznego. Otworzy się panel ustawień paska bocznego, umożliwiając edycję lub usuwanie elementów paska bocznego, takich jak Obszary robocze, Komunikatory, Historia, rozszerzenia, a także inne funkcje i narzędzia.
Aby uzyskać dostęp do ustawień paska bocznego, wybierz opcję W tym miejscu możesz pokazać pasek boczny, włączyć lub wyłączyć plakietki powiadomień dla komunikatorów oraz wybrać funkcje widoczne na pasku.
Karty
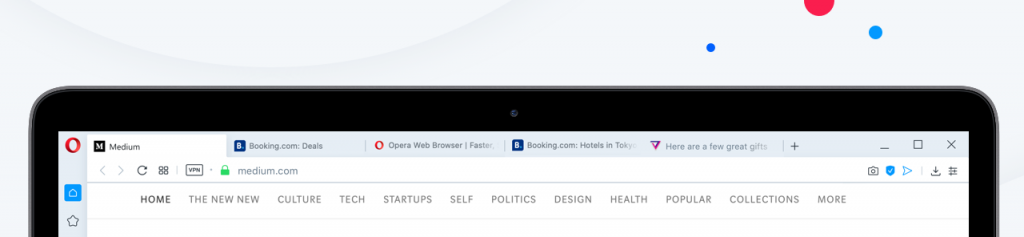
Opera umożliwia porządkowanie wielu stron w jednym oknie przeglądarki za pomocą kart, które zaprojektowano tak, by przypominały zakładki w segregatorze. Dzięki kartom możesz przeglądać wiele stron jednocześnie bez konieczności ich zamykania.
Aby otworzyć nową kartę, kliknij przycisk + dostępny na pasku kart.
Użyj Ctrl + click (Mac) lub kliknij prawym przyciskiem myszy (Win/Lin) kartę, aby otworzyć jej menu kontekstowe.
W tym menu, możesz wykonać kilka czynności dla karty:
- Nowa karta
- Odśwież
- Odśwież wszystkie karty
- Kopiuj adres strony
- Utwórz kopię karty
- Przypnij kartę
- Wycisz kartę
- Wycisz inne karty
- Zamknij kartę
- Zamknij inne karty
- Zamknij karty po prawej
- Zapisz wszystkie karty jako folder szybkiego wybierania
- Przywróć zamkniętą kartę
Podgląd zawartości kart
Możesz również przesunąć wskaźnik myszy na zakładkę karty, aby wyświetlić jej zawartość bez zmiany aktywnej karty. Podgląd zawartości kart jest szczególnie przydatny, gdy masz kilka kart otwartych jednocześnie. Wyświetlanie podglądu kart można włączyć w ustawieniach Opery.
Aby włączyć lub wyłączyć podgląd kart:
- Przejdź do opcji Ustawienia (Preferencje na komputerze Mac).
- Kliknij pozycję Przeglądarka na pasku bocznym.
- W sekcji Interfejs użytkownika zaznacz opcję Wyświetlaj podglądy kart.
Wizualne przełączanie kart to wyskakujące okienko podglądu kart, które pozwala na przechodzenie między miniaturami otwartych kart. Naciśnij i przytrzymaj Ctrl, a następnie naciśnij Tab, aby wyświetlić panel. Kliknij kartę, aby ją otworzyć. Zwolnij klawisz Ctrl, aby przejść do aktualnie podświetlonej karty.
Wyszukiwanie kart
Narzędzie Wyszukiwanie kart pomaga znaleźć określoną otwartą kartę za pomocą wyszukiwania słów kluczowych, co jest bardzo przydatne, gdy masz otwartych wiele kart. Narzędzie Wyszukiwanie kart otworzysz używając skrótu Ctrl + spacja. Wpisz słowo kluczowe, aby zawęzić otwarte strony i znaleźć tę, której szukasz.
Zamykanie kart
Aby zamknąć kartę, wskaż kursorem myszy jej zakładkę i kliknij przycisk x. Aby zamknąć wszystkie karty, oprócz karty aktywnej, naciśnij klawisz Ctrl i kliknij (Mac) lub kliknij prawym przyciskiem myszy (Win/Lin) bieżącą kartę i wybierz opcję Zamknij inne karty. Możesz również zamknąć wszystkie karty znajdujące się po prawej stronie karty bieżącej, wybierając opcję Zamknij karty po prawej.
Jeśli przypadkowo zamkniesz kartę lub chcesz ponownie aktywować ostatnio zamkniętą kartę, naciśnij klawisz Ctrl i kliknij (Mac) lub kliknij prawym przyciskiem myszy (Win/Lin) dowolną kartę, a następnie wybierz opcję Przywróć zamkniętą kartę.
Przypinanie kart
Aby uniknąć przypadkowego zamykania kart lub zwiększyć priorytet ważnych stron, skorzystaj z funkcji przypinania kart. Przypiętych kart nie można zamknąć. Aby przypiąć lub odpiąć kartę na pasku kart, naciśnij klawisz Ctrl i kliknij (Mac) lub kliknij prawym przyciskiem myszy (Win/Lin) kartę, a następnie wybierz opcję Przypnij kartę/Odepnij kartę. Przypięte karty umieszczane są z lewej strony paska kart, dzięki czemu są łatwo dostępne.
Przenieś karty do innego Kontekstu
Konteksty są dostępne u góry paska bocznego i umożliwiają organizowanie kart w różne grupy. Możesz na przykład mieć różne konteksty do zakupów, pracy lub nauki.
Aby przenieść kartę do innego obszaru roboczego, kliknij ją prawym przyciskiem myszy (Ctrl + kliknięcie na komputerze Mac). Najedź wskaźnikiem myszy na Przenieś kartę do kontekstu i wybierz, gdzie chcesz przenieść kartę.
Zarządzanie kartami
Jeśli chcesz, aby otwarta karta znalazła się w osobnym oknie, przeciągnij ją i upuść poza obszarem paska kart. Karty możesz też przeciągać i upuszczać między otwartymi oknami.
Jeśli chcesz otworzyć kopię strony w nowej karcie, naciśnij klawisz Ctrl i kliknij (Mac) lub kliknij prawym przyciskiem myszy (Win/Lin) kartę, a następnie wybierz opcję Utwórz kopię karty.
Możesz zapisać wszystkie otwarte w oknie karty jako folder elementów szybkiego wybierania. Naciśnij klawisz Ctrl i kliknij (Mac) lub kliknij prawym przyciskiem myszy (Win/Lin) pasek kart albo dowolną kartę, a następnie wybierz opcję Zapisz wszystkie karty jako folder szybkiego wybierania. Nowy folder bez nazwy zostanie umieszczony w dolnej części strony Szybkie wybieranie.
Historia kart
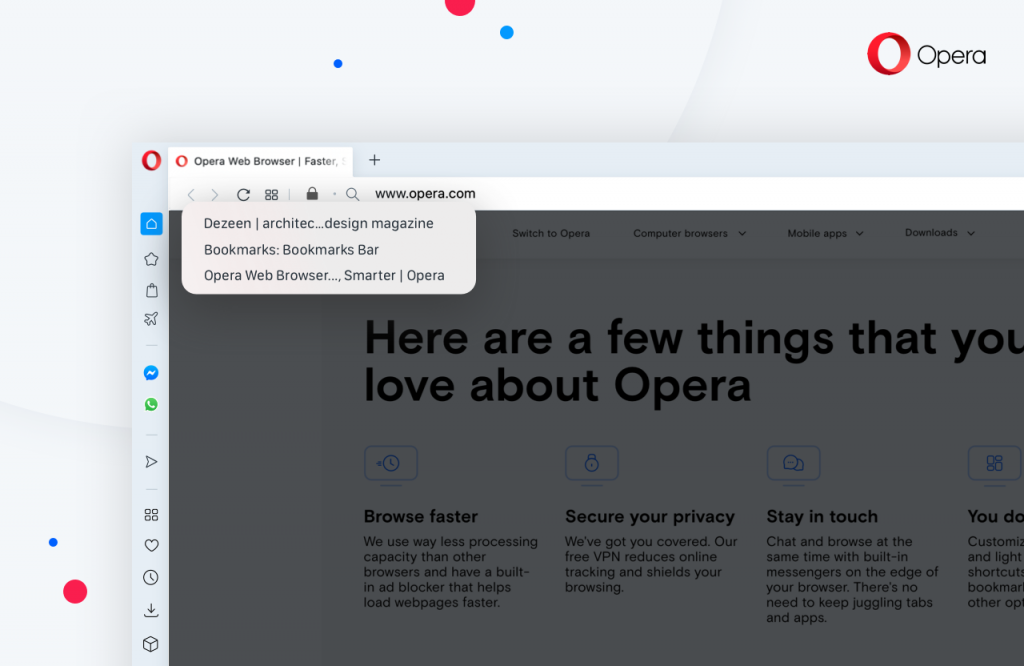
Każda karta, dopóki nie zostanie zamknięta, zachowuje historię przeglądania. Aby wyświetlić historię karty, kliknij i przytrzymaj przycisk lub kliknij prawym przyciskiem myszy Wstecz lub Dalej po lewej stronie połączonego paska adresu i paska wyszukiwania. Przytrzymaj kliknięcie, aby przejść do poprzedniej strony z listy i zwolnij, aby otworzyć stronę.
Menu kontekstowe
Aby wyświetlić menu kontekstowe, naciśnij klawisz Ctrl i kliknij (Mac) lub kliknij prawym przyciskiem myszy (Win/Lin) część strony internetowej. Zawartość menu zależy od typu klikniętego elementu: strona, tekst, link lub obraz.
Aby wyświetlić menu kontekstowe strony, naciśnij klawisz Ctrl i kliknij (Mac) lub kliknij prawym przyciskiem myszy (Win/Lin) część strony internetowej, na której nie ma linków, obrazów ani tekstu. Menu to umożliwia nawigowanie (przechodzenie wstecz i dalej lub odświeżanie strony), zapisywanie strony jako elementu szybkiego wybierania lub zakładki, wyświetlanie kodu źródłowego strony, zapisywanie strony jako pliku PDF i wiele więcej.
Aby wyświetlić menu kontekstowe linku, naciśnij klawisz Ctrl i kliknij (Mac) lub kliknij prawym przyciskiem myszy (Win/Lin) link. Menu to umożliwia określenie sposobu otwarcia lub zapisania strony bądź adresu, do którego prowadzi link.
Aby wyświetlić menu kontekstowe obrazu, naciśnij klawisz Ctrl i kliknij (Mac) lub kliknij prawym przyciskiem myszy (Win/Lin) obraz. Menu to zawiera wiele opcji otwierania, kopiowania i zapisywania obrazu.
Kiedy naciśniesz klawisz Ctrl i klikniesz (Mac) lub klikniesz prawym przyciskiem myszy (Win/Lin) obraz zawierający link, zostanie wyświetlone menu zawierające zarówno elementy menu obrazów, jak i elementy menu linków.
Powiększanie
Dzięki funkcji powiększania Opery łatwiej jest czytać teksty pisane małą czcionką. Aby zmienić powiększenie podczas korzystania z komputera Mac, wybierz opcję > Powiększ/Pomniejsz. W systemie Windows lub Linux przejdź do
Do powiększania i pomniejszania możesz również używać skrótów klawiaturowych Ctrl lub ⌘ + +/-.
Jeśli chcesz, aby wszystkie odwiedzane strony internetowe były powiększane lub zmniejszane, możesz określić domyślne powiększenie. Aby określić domyślne powiększenie:
- Przejdź do opcji Ustawienia (Preferencje na komputerze Mac).
- W sekcji Wygląd kliknij menu rozwijane Powiększenie strony.
- Wybierz preferowane powiększenie strony.
Od tej pory powiększenie wszystkich odwiedzanych stron będzie ustawiane na wybraną wartość. Jeśli masz otwarte strony, odśwież je, aby zostały wyświetlone w nowym domyślnym powiększeniu.
Jeśli jesteś użytkownikiem komputera Mac i chcesz przywrócić oryginalny format, kliknij opcję W systemach Windows i Linux przejdź do wybierz przycisk Przywróć domyślne powiększenie znajdujący się z prawej strony przycisku +.
Tryb pełnoekranowy
Opera umożliwia przeglądanie na większym obszarze ekranu dzięki trybowi pełnoekranowemu . W trybie pełnoekranowym pasek menu, pasek kart oraz połączony pasek adresu i wyszukiwania zostają ukryte (Win/Lin). Na komputerze Mac pasek menu zostaje ukryty, a pasek kart oraz połączony pasek adresu i wyszukiwania pozostają widoczne.
Aby włączyć lub wyłączyć tryb pełnoekranowy na komputerze Mac, przejdź do opcji . W systemach Windows i Linux przejdź do , a następnie wybierz opcję Pełny ekran.
Na komputerze Mac dostęp do paska menu można uzyskać, umieszczając wskaźnik myszy u góry ekranu.
Na wszystkich platformach z trybu pełnoekranowego można wyjść, naciskając klawisz Esc.
Wyszukiwanie tekstu na stronie

Opera może przeszukiwać tekst na stronie i znajdować wybrane słowa. Aby znaleźć tekst na stronie, naciśnij kombinację klawiszy Ctrl+F lub ⌘+F na klawiaturze. Wpisz w polu wyszukiwania tekst, który chcesz znaleźć.
Znalezione słowa są podświetlane na zielono w trakcie wpisywania szukanego tekstu. Jeśli na stronie istnieje więcej wystąpień szukanego słowa, zostaną one podświetlone na żółto, a w polu wyszukiwania pojawi się licznik wystąpień. Do przechodzenia pomiędzy znalezionymi wystąpieniami możesz użyć strzałek.
Pobieranie plików i zarządzanie nimi
Gdy rozpoczniesz pobieranie pliku z witryny internetowej, poniżej prawej strony połączonego paska adresu i wyszukiwania zostanie wyświetlony komunikat dotyczący pobierania. Komunikat ten zawiera pasek postępu pobierania. Zostanie on zamknięty po zakończeniu pobierania.
Z prawej strony połączonego paska adresu i wyszukiwania pojawi się także nowa ikona. Kliknij ją, aby wyświetlić listę ostatnio pobranych plików lub wyczyścić historię pobranych plików.
Aby wyświetlić szczegółową listę pobranych plików, uruchomić pobrane pliki lub wznowić pobieranie, jeśli doszło do przerwania połączenia, na komputerze Mac wybierz opcję . W systemach Windows i Linux przejdź do .
W ustawieniach Opery możesz zmienić domyślną lokalizację pobieranych plików. Aby to zrobić:
- Przejdź do opcji Ustawienia (Preferencje na komputerze Mac).
- Kliknij pozycję Przeglądarka na pasku bocznym.
- W sekcji Pobrane pliki kliknij przycisk Zmień.
- Przejdź do folderu, w którym mają być zapisywane pliki, i kliknij przycisk Wybierz.
Możesz tu również zaznaczyć opcję wyświetlania pytania o lokalizację, w której ma być zapisywany każdy pobierany plik.
