Blokování reklam
Blokujete-li reklamy, webové stránky budou načítány rychleji a jejich vzhled bude čistší. Blokujete-li reklamy nástrojem pro blokování reklam vestavěným do prohlížeče Opera, blokujete též zdroje mnoha sledovacích cookies. Blokování reklam také zastavuje skripty na těžbu kryptoměn.
Chcete-li blokovat reklamy:
- Přejděte na Nastavení (Předvolby na počítačích Mac).
- Klepněte na Soukromí & bezpečnost na postranním panelu.
- V sekci Blokovat reklamu označte zaškrtávací políčko Blokovat reklamu a surfovat až třikrát rychleji.
Blokování reklam můžete zapnout v menu Snadné nastavení v pravém horním rohu úvodní stránky.
Klepnutím na tlačítko Výjimky nastavíte předvolby platné jen pro určitý web. Ve výchozím nastavení několik málo webů není blokováno.
Je-li blokování povoleno, v kombinovaném vyhledávacím a adresním řádku se objeví odpovídající štítek. Klepnutím na štítek se zpřístupní další informace, například počet zablokovaných reklam, rychlostní test a přepínač k odblokování reklam pro daný web.
Chcete-li, aby na vašem počítači nedocházelo k nedovolené těžbě kryptoměn (tzv. cryptojacking), zaškrtněte políčko NoCoin (ochrana proti těžbě kryptoměn). Další informace o těžbě kryptoměn a o tom, jak této praxi bráníme, najdete zde.
VPN
Normálně se váš prohlížeč připojuje přímo k navštěvovaným webům, čímž jim umožňuje odhalit vaši adresu IP a tím i vaše přibližné umístění. S povoleným VPN se budete připojovat k navštěvovaným webům prostřednictvím VPN serveru. Výsledkem bude, že se vaše viditelné umístění změní na umístění serveru.
Chcete-li povolit VPN:
- Přejděte na Nastavení (Předvolby na počítačích Mac).
- Klepněte na Soukromí & bezpečnost na postranním panelu.
- V sekci VPN, zaškrtněte volbu Povolit VPN.
Povolíte-li VPN, spustí se automaticky a v kombinovaném vyhledávacím a adresním řádku se objeví modrý štítek VPN. Po klepnutí na štítek uvidíte přepínač zapnuto/vypnuto, údaj o množství přenesených dat, virtuální umístění a virtuální adresu IP.
VPN je bezplatná služba a množství dat, které můžete přenést, není omezeno. Další informace o tom, jak VPN brání vaše bezpečí, najdete zde.
Další informace o VPN najdete na stránce Opera Blog.
Převodník měn
Když vyberete text odpovídající peněžní hodnotě, například $30, 10.50zł, ¥800 nebo 2.00 BTC, automatická nabídka hledání hodnotu převede do vámi vybrané měny.
Aby mohl převodník měn správně fungovat, je třeba spolu s číselnou hodnotou vybrat i symbol příslušné měny.
Převedenou hodnotu můžete nakopírovat do schránky tak, že najedete kurzorem myši na hodnotu a klepnete na tlačítko „Kopírovat“, které se objeví.
Převodník měn určí měnu na základě vaší polohy v okamžiku, kdy jste instalovali Operu, tuto funkci však můžete deaktivovat nebo měnu změnit na stránce nastavení.
Postup změny výchozí měny, do které se převádí všechny zvýrazněné peněžní údaje:
- Přejděte na Nastavení (Předvolby na počítačích Mac).
- Klepněte na Prohlížeč na postranním panelu.
- V sekci Uživatelské rozhraní vyberte měnu z rozbalovací nabídky vedle možnosti označené Při výběru textu převádět měnu na.
Chcete-li převodník měn v automatické nabídce hledání vypnout, zrušte v nastavení zaškrtnutí políčka „Při výběru textu převádět měnu na“.
Seznam měn, které Opera převádí:
- AUD, $ – australský dolar
- BGN, лв – bulharský lev
- BRL, R$ – brazilský real
- BYN – běloruský rubl
- CAD, $ – kanadský dolar
- CHF – švýcarský frank
- CNY, ¥ – čínský jüan
- CZK, Kč – česká koruna
- DKK, kr – dánská koruna
- EGP, E£ – egyptská libra
- EUR, € – euro
- GBP, £ – britská libra
- GEL, ლ, ₾ – gruzínské lari
- HKD, $ – hongkongský dolar
- HRK, kn – chorvatská kuna
- HUF – maďarský forint
- IDR, Rp – indonéská rupie
- ILS, ₪ – izraelský nový šekel
- INR – indická rupie
- JPY, ¥ – japonský jen
- KZT, ₸ – kazachstánské tenge
- KRW, ₩ – jihokorejský won
- MXN, $ – mexické peso
- MYR, RM – malajsijský ringgit
- NOK, kr – norská koruna
- NZD, $ – novozélandský dolar
- PHP, ₱ – filipínské peso
- PLN, zł – polský zlotý
- RON, lei – rumunské leu
- RUB, ₽ – ruský rubl
- SEK, kr – švédská koruna
- SGD, $ – singapurský dolar
- THB, ฿ – thajský baht
- TRY – turecká lira
- USD, $ – americký dolar
- UAH, ₴ – ukrajinská hřivna
- ZAR, R – jihoafrický rand
Upozorňujeme, že měny, které jsou označovány symboly $, kr, ¥ a £, jsou ve výchozím nastavení považovány za americký dolar, norskou korunu, japonský jen a britskou libru.
Převodník měn také převádí následující čtyři kryptoměny:
- BTC – bitcoin
- BTH – bitcoin cash
- ETH – ethereum
- LTC – litecoin
Převodník měn vychází ze dvojích referenčních směnných kurzů vyhlašovaných buď Evropskou centrální bankou („ECB“) s eurem coby základní měnou, nebo Ukrajinskou národní bankou (NBU) s ukrajinskou hřivnou coby základní měnou.
Ve výchozím nastavení používá převodník měn kurzy ECB. ECB aktualizuje referenční směnné kurzy v pracovní dny vyjma dnů, kdy je TARGET uzavřen (zpravidla sobota, neděle a některé svátky). Referenční směnné kurzy ECB vychází z pravidelného každodenního slaďovacího postupu mezi centrálními bankami v Evropě. Další informace o zásadách ECB a jejích směnných kurzech najdete zde.
Referenční směnné kurzy vyhlašované NBU jsou aktualizovány ve dvou skupinách, denně, případně jednou za měsíc, na základě směnných kurzů ukrajinské hřivny a příslušných cizích měn. Další informace najdete zde.
Opera směnné kurzy neověřuje, a proto byste si měli aktuálně platné kurzy před jakoukoli transakcí ověřit u finanční instituce.
Převodník jednotek
Podobně jako měny dokáže automatická nabídka hledání vzájemně převádět imperiální a metrické měrné jednotky, například stopy ⇄ metry, galony ⇄ litry, libry ⇄ gramy apod. Součástí jsou i stupně Celsia a Fahrenheita. Když zvýrazníte jednotku v imperiální nebo metrické podobě, zobrazí se v automatické nabídce hledání příslušná převedená hodnota.
Aby mohl převodník jednotek správně fungovat, je třeba spolu s číselnou hodnotou vybrat i značku příslušné jednotky.
Převedenou hodnotu můžete nakopírovat do schránky tak, že najedete kurzorem myši na hodnotu a klepnete na tlačítko „Kopírovat“, které se objeví.
Seznam jednotek, které Opera převádí:
- lb ⇄ kg
- °F ⇄ °C
- oz ⇄ g
- mph ⇄ km/h
- mpg ⇄ l/100km
- gal ⇄ l
- qt ⇄ l
- fl ⇄ ml
- mi ⇄ km
- yd ⇄ m
- ft ⇄ m
- in ⇄ cm
- in ⇄ mm
- kW ⇄ hp
- lb ft ⇄ Nm
Převodník časových pásem
Pokud žijete v Londýně a narazíte na označení časového pásma, které neznáte, například 18:30 KST, může automatická nabídka hledání údaj převést na váš místní čas.
Aby mohl převodník časových pásem správně fungovat, je třeba spolu s údajem o hodinách a minutách vybrat i označení příslušného časového pásma (formáty jsou uvedeny níže). Kromě časového údaje a zkratky časového pásma můžete vybrat i datum, je-li u údaje zobrazeno, například 17-10-2017, převodník časových pásem pak v případě nutnosti datum upraví.
Převedenou hodnotu můžete nakopírovat do schránky tak, že najedete kurzorem myši na hodnotu a klepnete na tlačítko „Kopírovat“, které se objeví.
Převodník časových pásem určí vaše místní časové pásmo na základě polohy vašeho systému v době instalace Opery.
Seznam časových pásem, které Opera převádí:
- PST / PDT: Pacifický standardní/letní čas
- MST / MDT: Horský standardní/letní čas
- CST / CDT: Centrální standardní/letní čas
- EST / EDT: Východní standardní/letní čas
- AST / ADT: Atlantický standardní/letní čas
- NST / NDT: Newfoundlandský standardní/letní čas
- GMT: Greenwichský čas
- BST: Britský letní čas
- MET: Středoevropský čas
- CET / CEST: Středoevropský čas / středoevropský letní čas
- EET / EEST: Východoevropský čas / východoevropský letní čas
- WET / WEST: Západoevropský čas / západoevropský letní čas
- JST: Japonský standardní čas
- KST: Korejský standardní čas
- IST: Indický standardní čas
- MSK: Moskevský standardní čas
Vyhledávání vybraného textu
Automatická nabídka hledání umožňuje uživatelům Opery vyhledávat nebo kopírovat (případně sdílet, když používáte počítač Mac) text, který vyberete na nějaké webové stránce. Stačí jedno klepnutí a vybraný text se otevře na novém listě a je zadán jako dotaz do výchozího vyhledávače. Text můžete také nakopírovat do schránky k pozdějšímu použití.
Režim úspory energie baterie
Režim úspory energie baterie vám umožní delší surfování, je-li váš přenosný počítač odpojen od elektrické sítě, což ukazuje následující test časové výdrže.
Je-li poprvé napájecí kabel odpojen z elektrické sítě, vedle vyhledávacího a adresového pole se objeví ikona režimu úspory energie baterie a tip: Šetřete energii baterie a surfujte déle! Přijmete-li nabídku, úsporný režim bude aktivován pokaždé, jakmile odpojíte napájecí kabel z elektrické sítě. Pokud jste dříve nepoužívali blokování reklam, doporučujeme vám, abyste tuto funkci vyzkoušeli; režim úspory energie baterie pracuje lépe, pokud současně také blokujete reklamy.
Klepnete-li na ikonu úsporného režimu, objeví se dialog s přepínačem pro zapnutí/vypnutí, odkaz na volby úsporného režimu v Nastavení nebo Předvolbách a odhad zbývajícího času.
Později můžete režim úspory energie baterie povolit/zakázat, můžete vybrat, kdy se má tato funkce spouštět, případně rozhodnout, aby se vždy zobrazovala ikona režimu úspory energie baterie v menu:
Jak pracuje režim úspory energie baterie? Tajemství spočívá v tom, že prohlížeč nedělá nic víc, než je nutné, omezí aktivitu listů otevřených na pozadí, přeruší běh zásuvných modulů a animací, přeplánuje časovače JavaScriptu a upraví parametry přehrávaného videa. Hrajete-li online videohry, zřejmě budete muset úsporný režim vypnout.
Více informací o režimu úspory energie baterie najdete zde.
Oddělení videa

Oddělení videa vám umožní sledovat video, zatímco zároveň děláte něco jiného. Přejděte na stránku videa, například YouTube nebo Vimeo, a spusťte video. Při najetí myší na video uvidíte v horní části rámce s obsahem videa tlačítko pro oddělení videa. Klepněte na tlačítko a video se oddělí od stránky do vlastního okna nastavitelné velikosti. Nyní se můžete přepnout na jiný list nebo dokonce na jinou aplikaci. Přehrávané video zůstane navrchu, dokud jej neukončíte.
Video můžete pozastavit, upravovat jeho hlasitost a vybírat další video přímo v samostatném okně. Pokud samostatné okno videa zavřete, bude pokračovat přehrávání videa na zdrojovém listě.
Na zdrojový list videa se můžete rychle vrátit tak, že najedete myší na název videa v odděleném okně a klepnete na odkaz Zpět na list.
Záložky
Odkazy na stránky můžete ukládat pomocí záložek. Záložkované stránky lze je přidat do Správce záložek, abyste je měli stále po ruce a mohli s nimi pracovat.
Stránku Správce záložek můžete otevřít klepnutím na ikonu srdce na levé postranní liště na úvodní stránce. Případně můžete zvolit možnost Záložky z lišty menu na počítačích Mac nebo z O Menu na počítačích s OS Windows a Linux.
Přidání záložek

Chcete-li při prohlížení přidat právě otevřenou stránku do záložek:
- Klepněte na ikonu srdce umístěnou v pravé části kombinovaného vyhledávacího a adresního řádku.
- Chcete-li změnit obrázek přidružený k záznamu záložky, klepněte na šipky doleva a doprava po stranách miniatury.
- Chcete-li záložku zařadit, zvolte některou stávající složku nebo vytvořte novou složku klepnutím na rozbalovací menu.
Jakmile je vaše záložka vytvořena, můžete ji nalézt ve Správci. Chcete-li otevřít správce, z lišty menu na počítačích Mac nebo z O Menu na počítačích s OS Windows nebo Linux vyberte .
Správa záložek

Po najetí myší nad vaše záložky se zobrazí volby pro jejich správu:
- Klepnutím na ikonu pera upravíte jméno či umístění vaší záložky.
- Klepnutím na X přesunete záložku do Koše.
Vaše záložky si lze uspořádat přetahováním myší na stránce. Chcete-li přesunout záložku do vybrané složky, přetáhněte ji nad složku, buďto na stránce nebo na postranním panelu.
Správa složek se záložkami

Složky se záložkami je možné vnořovat do stávajících záložek, případně přidávat na lištu záložek.
Postup vytvoření složky záložek:
- Přejděte na Záložky.
- Klepněte na tlačítko Nová složka + vedle pole Hledat v záložkách.
- Vytvořte název nové složky.
- Klepnutím na ikonu vytvořte složku.
Na novou složku (nebo i jinou složku) můžete klepnout a přetáhnout ji na jiné místo na levé postranní liště. Chcete-li složku vnořit, přetáhněte ji nad jinou.
Chcete-li složku záložek upravit, smazat nebo vybrat, najeďte myší na složku. Tím se zobrazí ikony pro úpravu, smazání a výběr.
Můžete vybrat a spravovat více složek. Stačí u každé složky klepnout na ikonu zaškrtnutí. Po aktivním výběru se barva ikony změní na modrou. Můžete přetáhnout více složek do nového umístění.
Hledání v záložkách a filtrování
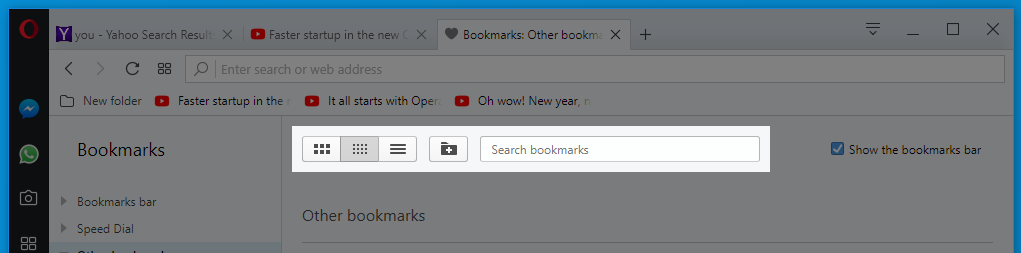
Použijte horní lištu ke hledání záložek dle jména. Opera bude filtrovat záložky s každým stiskem klávesy a prohledá všechny složky, aby vám pomohla najít vaši stránku.
Přepínač na levé straně vyhledávání slouží ke změně zobrazení záložek. Vyberte si mezi obrázkovou mřížkou a zhuštěným seznamem pro lepší orientaci ve vašich záložkách.
Správa smazaných záložek
Záložky k odstranění jsou přesouvány do Koše. Pokud omylem přesunete záložku nebo složku záložek do Koše, zachovejte klid. Snadno ji můžete vrátit zpět do vašeho Správce záložek.
Chcete-li vrátit zpět záložku či složku záložek přesunutou do Koše:
- Otevřete složku Koš v dolní části postranního panelu Správce záložek.
- Najeďte myší nad položku, kterou chcete vrátit zpět.
- Klepněte na tlačítko Zrušit smazání, které se objeví.
Stránky v záložkách se obnovují do složky Nezařazené záložky.
Chcete-li položky z Koše trvale odstranit:
- Otevřete složku Koš v dolní části postranního panelu Správce záložek.
- Klepněte na tlačítko Vyprázdnit Koš v pravé horní části stránky.
Použití lišty záložek

Lišta záložek zobrazuje seznam stránek na příruční liště pod kombinovaným vyhledávacím a adresním řádkem. Takto lze mít stále po ruce nejčastěji navštěvované weby bez nutnosti otevírat Rychlý přístup nebo Správce záložek.
Chcete-li povolit zobrazení lišty záložek na počítačích Mac, zvolte . Na počítačích s OS Windows a Linux přejděte na
Chcete-li při prohlížení přidat právě otevřenou stránku na lištu záložek, použijte tlačítko + umístěné v levé části lišty. Pojmenujte záložku a klepněte na možnost Uložit.
Jméno záložky na liště můžete upravit klepnutím na záznam při stisknuté kláveseCtrl(na počítačích Mac) nebo klepnutím pravým tlačítkem myši (Win/Lin) a volbou Upravit.
Ctrl+klepnutí (Mac) nebo klepnutí pravým tlačítkem (Win/Lin) na lištu záložek přidáte složku. Chcete-li přidat stávající stránku do složky záložek, klepněte na jméno složky a zvolte Přidat stránku…. Lze rovněž přetáhnout záznam z lišty záložek na cílovou složku.
Synchronizace
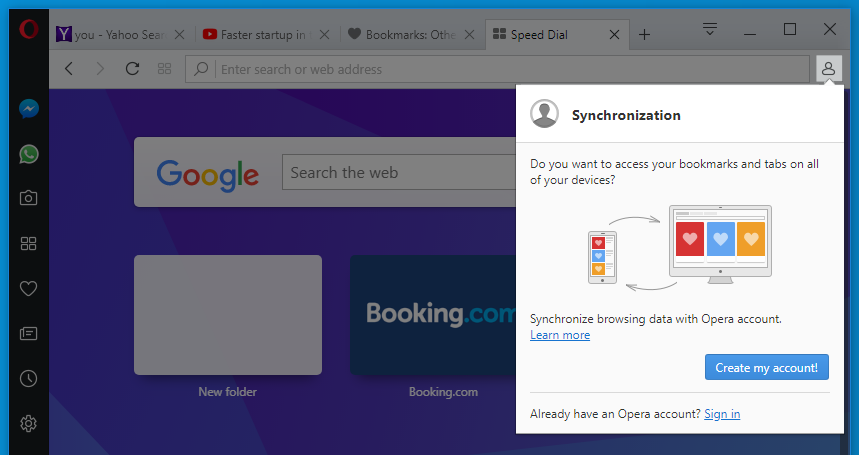
Pro přihlášení k účtu Opery použijte tlačítko účtu Opery, které najdete vpravo od kombinovaného vyhledávacího a adresního řádku. Tuto možnost najdete také v
Vytvoření a používání účtu Opera při práci s našimi prohlížeči pomáhá synchronizovat všechny listy, záložky, hesla a historii mezi všemi zařízeními. Po úspěšném přihlášení se zobrazí tlačítko se zeleným zatržítkem. Toto zatržítko znamená, že Opera synchronizuje údaje o prohlížení s vaším účtem.
Pokud ještě nemáte účet Opery, klepněte na tlačítko Vytvořit můj účet! a založte si jej.
K odhlášení ze synchronizační služby klepněte na tlačítko účtu a zvolte Odhlásit se. Jakmile se odhlásíte, žádná data, která se uloží v prohlížeči na vašem zařízení, nebudou již synchronizována s vaším účtem. Například, když přidáte novou záložku, nebude se synchronizovat s ostatními vašimi zařízeními, dokud se znovu nepřihlásíte ke svému účtu.
Zobrazení a správa synchronizovaných dat
Opera synchronizuje vaše záložky, záznamy Rychlého přístupu, historii prohlížení, hesla, nastavení a otevřené listy. Přihlaste se k vašemu účtu Opery z domácího či pracovního počítače, telefonu či tabletu a vždy budete moci pokračovat tam, kde jste minule skončili.
Jakmile se přihlásíte, prohlížeč odešle údaje o prohlížení ze všech vašich zařízení na váš účet Opery. Totéž se stane, když se přihlásíte na jiném počítači, na telefonu nebo tabletu.
Vaše záložky, záznamy Rychlého přístupu, historie prohlížení, hesla a nastavení budou sloučena do vašeho účtu Opery a sdílena mezi zařízeními, na něž se přihlásíte. Prostudujte si další informace o tom, jak Opera spravuje váš účet Opery.
Chcete-li zvolit, jaké typy dat bude Opera synchronizovat mezi zařízeními:
- Přejděte na Nastavení (Předvolby na počítačích Mac).
- Na postranní liště klepněte na možnost Prohlížeč.
- V sekci Synchronizace klepněte na tlačítko Pokročilé nastavení.
- Zaškrtnutím označte typy dat, které chcete synchronizovat.
Zobrazení a správa synchronizovaných záložek
Chcete-li zobrazit záložky z jiných zařízení, přejděte na z lišty menu na počítačích Mac nebo z O Menu na počítačích s OS Windows a Linux.
Opera sloučí záložky a složky záložek z každého zařízení. Postranní panel Správce záložek se automaticky aktualizuje, jakmile na jiných zařízeních přidáte nové složky nebo záložky. Jakékoli změny provedené v záložkách přes Správce záložek budou synchronizovány s vašimi dalšími zařízeními. Více informací o záložkách
Zobrazení a správa synchronizovaných Rychlých přístupů
Chcete-li zobrazit a spravovat položky Rychlého přístupu z jiných zařízení, otevřete správce záložek výběrem možnosti z lišty menu na počítačích Mac nebo z O Menu na počítačích s OS Windows a Linux.
Opera spravuje záznamy Rychlého přístupu z vašich zařízení jako záložky. Chcete-li zobrazit, upravit nebo odstranit záznamy Rychlého přístupu na všech vašich zařízeních, klepněte na postranním panelu na Jiné Rychlé přístupy.
Zobrazení a správa synchronizované historie
Chcete-li zobrazit kombinovanou historii prohlížení, vyberte možnost (lišta menu na počítačích Mac; O Menu na počítačích s OS Windows a Linux). Ke stránce Historie se též můžete dostat klepnutím na ikonu hodin v postranní liště na úvodní stránce.
Opera sloučí historii z každého vašeho zařízení do jediné stránky historie. Výmazem položek z vaší historie dojde k výmazu těchto položek na všech zařízeních, ze kterých jste přihlášeni. Více informací o mazání soukromých dat.
Zobrazení a správa synchronizovaných hesel
Ve výchozím nastavení jsou vaše hesla šifrována pomocí vašich přihlašovacích údajů k účtu Opery. Na serveru Opery jsou uchovávána pouze šifrovaná hesla a stejně jsou doručována i na vaše zařízení. Pokud se přihlásíte k vašemu účtu Opery z jiných vašich zařízení, Opera použije pro dešifrování hesel přihlašovací údaje k vašemu účtu. Jakmile Opera přijme a dešifruje synchronizovaná hesla, uloží je do úložiště hesel vašeho systému.
Nechcete-li použít vaše přihlašovací údaje k účtu Opery, můžete si zvolit hlavní přístupové heslo. Zvolíte-li si hlavní přístupové heslo, budou šifrována nejen vaše hesla, ale všechna vaše synchronizovaná data. Chcete-li si zvolit heslo:
- Přejděte na Nastavení (Předvolby na počítačích Mac).
- Klepněte na postranní liště na možnost Prohlížeč.
- V sekci Synchronizace klepněte na tlačítko Pokročilé nastavení.
- V sekci Volby šifrování zvolte Šifrovat všechna synchronizovaná data pomocí vašeho vlastního synchronizačního hesla.
- Zadejte vámi vybrané heslo, potvrďte jej a klepněte na OK.
Synchronizovaná hesla lze odebrat z vašeho účtu Opery pomocí Správce hesel Opery. Chcete-li spravovat hesla jednotlivě:
- Přejděte na Nastavení (Předvolby na počítačích Mac).
- Klepněte na Soukromí & bezpečnost na postranním panelu.
- V sekci Hesla klepněte na tlačítko Správce uložených hesel.
Zobrazení otevřených listů
Chcete-li zobrazit otevřené listy z jiných zařízení, zvolte na úvodní stránce v postranní liště tlačítko Listy. Více informací o synchronizovaných listech.
Integrované messengery
Své oblíbené messengery naleznete na postranní liště Opery. Pomocí těchto integrovaných messengerů můžete chatovat s rodinnými příslušníky nebo přáteli ve snadno otevíracím panelu, zatímco prohlížíte různé webové stránky. Až budete chtít odpovědět na zprávu, nebudete muset vždy znovu hledat list s messengerem a vracet se na něj.
Opera nabízí integrované aplikace Facebook Messenger, WhatsApp, Telegram a VKontakte. Po přihlášení k příslušnému účtu messengeru zde najdete všechny své kontakty a aktuální konverzace. Mít tyto messengery jednoduše přístupné je výborné, chcete-li rychle sdílet snímek obrazovky, který jste právě vytvořili pomocí funkce Snímek.
Facebook Messenger a WhatsApp můžete vidět přímo v postranní liště. Postup aktivace a deaktivace messengerů v postranní liště:
- Přejděte na Nastavení (Předvolby na počítačích Mac).
- Klepněte na Základní na postranním panelu.
- V části Postranní panel klepněte na tlačítko Spravovat postranní lištu….
- Vyberte, které messengery chcete mít na postranní liště, a klepněte na Hotovo.
Zde můžete také povolit nebo zakázat oznámení štítkem pro messengery.
Můžete také použít kombinaciCtrl + klepnutí (Mac) nebo klepnutí pravým tlačítkem (Win/Lin) na postranní lištu z úvodní stránky. Tím se otevře kontextové menu postranní lišty, kde můžete vybrat, který messenger nebo jiný prvek postranní lišty chcete mít zobrazený.
Klepněte na ikonu messengeru a přihlaste se pomocí příslušného účtu messengeru.
Vypnutí zvuku, připnutí a odhlášení z messengeru
Každý messenger můžete otevřít klepnutím na ikonu, chcete-li jej zavřít, stačí znovu klepnout na ikonu.
Máte-li otevřený některý messenger, najdete v levém horním rohu ikonu menu (tři tečky) a v pravém rohu ikonu připnutí.
Klepnutím na ikonu menu (tři tečky) se otevřou možnosti vypnutí zvuku či oznámení messengeru, skrytí panelu nebo odhlášení.
Klepnutím na ikonu připnutí v pravém rohu panelu se zajistí, že messenger zůstane otevřený, zatímco prohlížíte web. Dalším klepnutím na tuto ikonu se připnutí messengeru zruší.
Vlastní zprávy
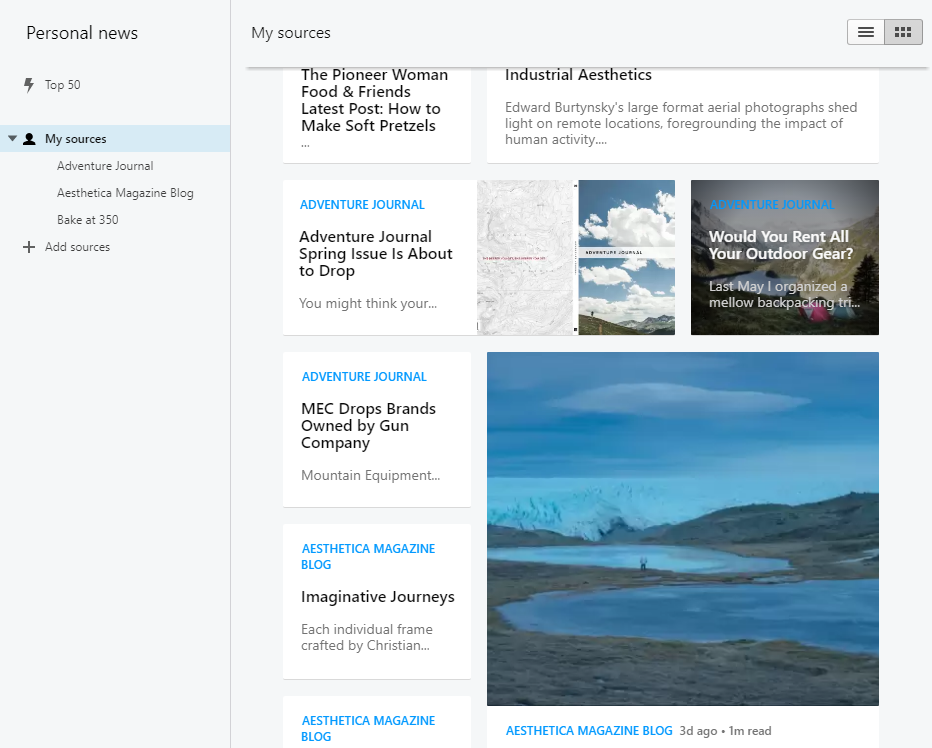
Vlastní zprávy vám pomáhají objevovat nové a zajímavé články. Jde o kolekci doporučeného webového obsahu, od zpráv přes sport až po umění atd. Podívejte se na nejčtenější zprávy regionu ze seznamu Nej 50.
Klepnutím na ikonu novin v levé postranní liště úvodní stránky se dostanete na stránku vlastních zpráv. Když najdete něco zajímavého ke čtení, klepněte na odkaz, tím se otevře celý článek zpráv v novém listě.
Opera pro vás vytvoří zdroj novinek podle vaší zeměpisné polohy. Nej 50 představuje agregaci aktuálních témat zpráv na základě vašeho regionu a jazyka. Postup změny a zobrazení jiného regionálního obsahu:
- Přejděte na .
- Z rozbalovací nabídky vyberte region/jazyk.
- Stránka zpráv se obnoví, aby obsahovala nejnovější obsah.
Vytvoření vlastního seznamu zdrojů
Seznam zdrojů můžete upravit, aby zobrazovat články ze zdrojů, které často navštěvujete, nebo seznam témat, která vás zajímají. V sekci Mé zdroje můžete najít seznam doporučovaných témat nebo témat zařazených do katalogu. Postup přidání vlastního zdroje pro stránku zpráv:
- Přejděte na
- Z panelu na levé straně vyberte Mé zdroje.
- Přidejte zdroj tak, že jej napíšete do textového pole, případně můžete níže vybírat z doporučovaných zdrojů či z katalogu témat.
Nastavení intervalu obnovování stránky zpráv
Můžete si zvolit, kdy Opera obnoví stránku zpráv s využitím nového, aktuálního obsahu. Můžete vybrat velmi časté obnovování (5 minut), nebo méně časté (60 minut), případně možnost nikdy neobnovovat. Vyberete-li možnost nikdy, stránka zpráv se obnoví, pouze když restartujete prohlížeč.
Postup změny intervalu obnovy vlastních zpráv:
- Přejděte na
- V sekci Vlastní zprávy vyberte časový údaj v rozbalovací nabídce Kontrolovat obsah v mých zdrojích.
Oznámení o dostupných zdrojích vlastních zpráv
Můžete dostávat oznámení o tom, zda web, který navštěvujete, má k dispozici zdroj RSS pro vaši stránku zpráv. V takovém případě se vám bude v adresním řádku zobrazovat modrá ikona novin.
Chcete-li dostávat oznámení o dostupných zdrojích zpráv, zaškrtněte pole Zobrazit dostupné zdroje zpráv v adresním řádku v sekci.
Snímek
Nástroj Snímek prohlížeče Opera představuje integrovanou funkci pro tvorbu snímku, umožňuje zachytit kteroukoli část webové stránky. Snímek zahrnuje nástroje pro úpravy, takže můžete zachycený snímek upravovat, zvýrazňovat a užít si s ním legraci.
Postup vytvoření snímku pomocí nástroje Snímek:
- Na webové stránce stiskněteShift +Ctrl +5 (⇧ +⌘ +5 na macOS).
- Nastavte ořez, pokud chcete vytvořit snímek pouze části webové stránky.
- Klepněte na Pořídit snímek.
Klepnete-li na tlačítko Pořídit snímek celé obrazovky, vytvoříte snímek celé stránky, jak je aktuálně viditelná na obrazovce (tzv. „viewport“).
Případně můžete zahájit pořizování snímku klepnutím na ikonu fotoaparátu v levé postranní liště.
Úprava snímku obrazovky
Po pořízení snímku se zobrazí nástroje pro úpravy. Mezi nástroje patří přiblížení, šipka, rozmazání, tužka, fotoaparát pro selfie a emoji.
Po dokončení úprav snímku můžete zvolit možnost Kopírovat a zavřít obrázek nebo Uložit obrázek.
Klepnete-li na možnost Kopírovat a zavřít, obrázek se nakopíruje do schránky, což je ideální pro jeho rychlé vložení do zprávy v integrovaném messengeru v postranní liště.
Pokud si přejete obrázek uložit na svém systému, klepněte na Uložit obrázek. Obrázek se uloží jako soubor .png do vámi zvoleného umístění.
Continue Shopping on your start page
How does it work?
Once you visit Amazon and check out at least three products there, Opera will create a new Continue Shopping section on your start page, displaying your most frequently and recently viewed products on Amazon.
Does Continue Shopping send out my data?
No, it does not send your Amazon browsing history to the Opera servers. Continue Shopping works fully within your browser, without any network look-up, and will only appear for active Amazon users who have looked into at least three different items.
How do I hide it or turn it off?
To temporarily hide Continue Shopping, click the arrow icon to fold the section. To turn the feature off completely, simply click x and select Do not show again.
