Łatwa konfiguracja
Łatwa konfiguracja, to szybki dostęp do zarządzania najważniejszymi funkcjami Opery. Jest to świetny sposób dla początkujących użytkowników Opery na zapoznanie się z funkcjami przeglądarki, a dla doświadczonych użytkowników – aby szybko dostosowywać przeglądarkę do własnych potrzeb.
Łatwa konfiguracja znajduje się w prawym górnym rogu przeglądarki.
W panelu można zmieniać motywy i tapety, przypinać pasek boczny, wyświetlać pasek zakładek, włączać i wyłączać blokowanie reklam, zmieniać lokalizacje pobierania oraz wyczyścić dane przeglądania. Na dole Łatwej konfiguracji znajdziesz link do strony z pełnymi ustawieniami.
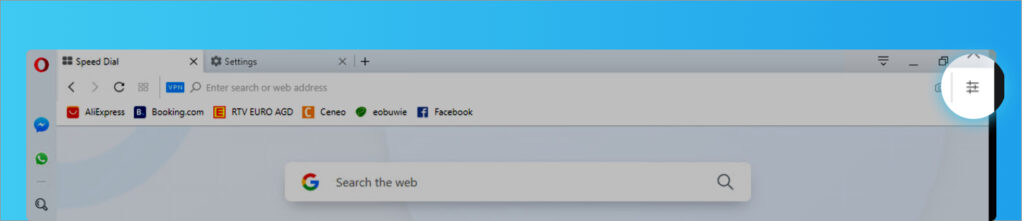
Ustaw Operę jako domyślną przeglądarkę
W obszarze Domyślna przeglądarka w oknie Łatwa konfiguracja kliknij przycisk Ustaw przeglądarkę Opera jako domyślną. Ten przycisk nie jest widoczny, jeśli Opera jest już domyślną przeglądarką.
Szybkie wybieranie
Szybkie wybieranie to wizualny zestaw elementów utworzonych na podstawie najczęściej odwiedzanych witryn lub zainstalowanych rozszerzeń. Elementy szybkiego wybierania są wyświetlane jako miniatury, które odsyłają do danej strony. Aby szybko przechodzić do ulubionych witryn, możesz je odpowiednio uporządkować.
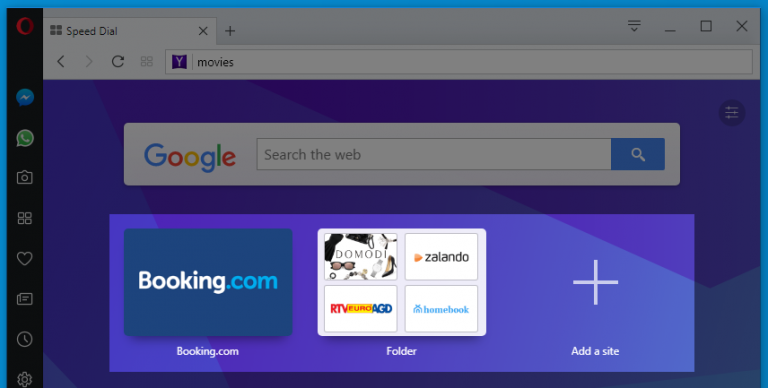
Dodawanie elementów szybkiego wybierania
Aby dodać element:
- Kliknij pusty element zawierający znak +.
- Wybierz jedną z sugerowanych stron lub wpisz adres internetowy (np.
opera.com/). - Naciśnij klawisz Enter.
Aby otworzyć element, kliknij jego miniaturę.
Modyfikowanie elementów szybkiego wybierania
Aby zmienić nazwę lub adres internetowy elementu:
- Naciśnij klawisz Ctrl i kliknij (Mac) lub kliknij prawym przyciskiem myszy (Win/Lin) miniaturę elementu.
- Wybierz opcję Edytuj.
- Wpisz nową nazwę i/lub adres w polach tekstowych.
- Kliknij przycisk OK.
Aby zmienić kolejność elementów, przeciągnij miniatury w wybrane pozycje.
Aby usunąć element, naciśnij klawisz Ctrl i kliknij dany element, a następnie kliknij opcję Przenieś do Kosza.
Zarządzanie folderami szybkiego wybierania
Aby utworzyć folder elementów szybkiego wybierania, przeciągnij jeden element na inny. Kliknij nowo utworzony folder, aby go rozwinąć i wyświetlić zawarte w nim elementy. Gdy folder jest rozwinięty, możesz zarządzać jego poszczególnymi elementami w sposób opisany wcześniej.
Aby wrócić do okna Szybkie wybieranie, kliknij przycisk X w lewym (Mac) lub prawym górnym rogu (Win/Lin) okna folderu lub kliknij poza oknem folderu.
Aby zmienić nazwę folderu, naciśnij klawisz Ctrl i kliknij folder (Mac) lub kliknij prawym przyciskiem myszy (Win/Lin), a następnie wybierz opcję Zmień nazwę. Wpisz nazwę w polu tekstowym i kliknij przycisk OK.
Aby zmienić kolejność elementów folderu, rozwiń go i przeciągnij elementy w wybrane pozycje. Przenieś je poza folder, a następnie rozmieść je jako osobne elementy szybkiego wybierania.
Aby usunąć folder ze wszystkimi jego elementami, naciśnij klawisz Ctrl i kliknij dany folder (Mac) lub kliknij prawym przyciskiem myszy (Win/Lin), a następnie wybierz opcję Przenieś do Kosza.
