Blokowanie reklam
Blokowanie reklam za pomocą wbudowanego w Operę ad blockera powoduje zablokowanie źródeł wielu ciasteczek śledzących aktywność, jak również nie pozwala na uruchamianie skryptów wydobywających kryptowalutę.
Gdy blokowanie reklam jest włączone, na połączonym pasku adresu i wyszukiwania wyświetlana jest plakietka. Jeśli ją klikniesz, uzyskasz więcej informacji, w tym liczbę zablokowanych reklam, test szybkości oraz przełącznik umożliwiający odblokowanie reklam w danej witrynie.
Aby nie dopuścić do wydobywania kryptowaluty ani do cryptojackingu na swoim komputerze, kliknij pole wyboru NoCoin (Ochrona przed tworzeniem kryptowalut). Dowiedz się więcej o wydobywaniu kryptowaluty i o sposobie, w jaki powstrzymujemy tutaj to zjawisko.
Jeśli chcesz się dowiedzieć, w jaki sposób włączyć lub wyłączyć blokowanie reklam, kliknij tutaj.
VPN
Zwykle przeglądarka łączy się z witrynami bezpośrednio, dzięki czemu mogą one określać Twój adres IP i jego przybliżoną lokalizację. W sieci VPN łączysz się z witrynami za pośrednictwem serwera VPN. W rezultacie Twoją pozorną lokalizacją staje się lokalizacja tego serwera.
Aby włączyć sieć VPN:
- Przejdź do opcji Ustawienia (Preferencje na komputerze Mac).
- Kliknij pozycję Prywatność i bezpieczeństwo na pasku bocznym.
- W sekcji VPN zaznacz opcję Włącz VPN.
Po zaznaczeniu tej opcji połączenie VPN jest nawiązywane automatycznie, a na połączonym pasku adresu i wyszukiwania pojawia się niebieska plakietka VPN. Jeśli klikniesz tę plakietkę, zobaczysz przełącznik, informacje o ilości przesłanych danych, wirtualną lokalizację oraz wirtualny adres IP.
Z punktu widzenia witryn Twoja przeglądarka znajduje się teraz w regionie określonym przez wirtualną lokalizację. Aby zmienić wirtualną lokalizację, wybierz region z listy. Jeśli nie wybierzesz żadnego regionu, przeglądarka automatycznie przypisze Cię do „optymalnej lokalizacji”. Aby wyłączyć połączenie VPN, zmień pozycję przełącznika.
Z uwagi na to, że połączenie przeglądarki z serwerem VPN jest szyfrowane, nawet jeśli w Twojej lokalnej sieci nie ma szyfrowania, VPN zwiększa poziom prywatności w sieci lokalnej. Możesz ukryć swoją aktywność związaną z przeglądaniem przed innymi użytkownikami tej sieci.
Aby zwiększyć poziom prywatności wobec witryn internetowych, utrudniając im śledzenie Twojej aktywności, musisz połączyć działanie kilku funkcji. Problemem są ciasteczka. Nawet jeśli ukryjesz swoją lokalizację, witryny wciąż mogą Cię rozpoznać, jeśli wcześniej ustawiły ciasteczko. Zwróć jednak uwagę, że blokując reklamy, blokujesz źródło wielu ciasteczek śledzących Twoją aktywność, a po zakończeniu sesji przeglądania prywatnego, gdy zamkniesz przeglądarkę, wszystkie ciasteczka z tej sesji są usuwane.
VPN jest usługą darmową, a ilość danych, które możesz przesłać, jest nieograniczona.
Pamiętaj, że VPN wpływa tylko na przeglądanie w przeglądarce Opera. Pozostałe oprogramowanie, takie jak inne przeglądarki, czy aplikacje do udostępniania plików P2P, nie są chronione.
Okno prywatne
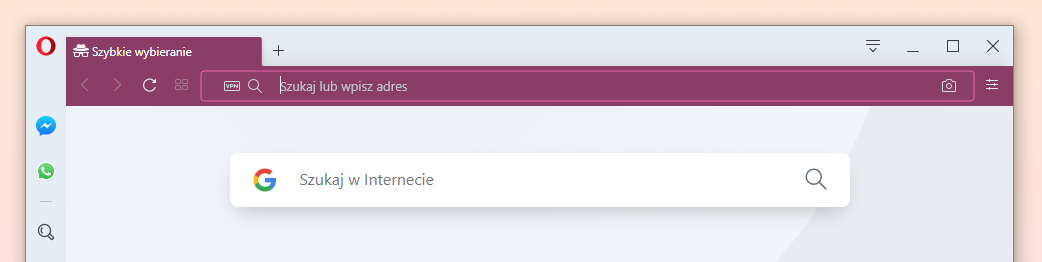
Tryb przeglądania prywatnego zapewnia usuwanie historii przeglądania i informacji o aktywności zaraz po zamknięciu wszystkich okien prywatnych.
Aby rozpocząć przeglądanie prywatne na komputerze Mac, wybierz opcję .
Aby rozpocząć przeglądanie prywatne w systemach Windows i Linux, wybierz z
Po zamknięciu wszystkich okien prywatnych Opera wyczyści następujące dane:
- Historia przeglądania
- Elementy w pamięci podręcznej
- Ciasteczka
Zamkniętych kart i okien prywatnych nie można otworzyć ponownie z listy Ostatnio zamknięte w menu kart.
Przeglądanie w oknach prywatnych nie pozostawia żadnych śladów dotyczących odwiedzanych witryn. Jednak dane, które zapiszesz celowo (np. elementy szybkiego wybierania, hasła, pobrane pliki), pozostaną widoczne nawet po zamknięciu okna.
Historia
Opera śledzi odwiedzane strony internetowe w sekcji o nazwie Historia. Funkcja ta działa jak osobista oś czasu przeglądania, umożliwiając powrót do wcześniej odwiedzanych stron bez konieczności zapamiętywania ich dokładnych adresów. Może to być szczególnie przydatne, gdy chcesz wznowić poszukiwania w miejscu, w którym je przerwałeś, ponownie przeczytać artykuł, który ci się spodobał, lub szybko odzyskać stronę, którą zamknąłeś przez pomyłkę.
Dla dodatkowej wygody Opera Sync umożliwia przeglądanie historii na różnych urządzeniach. Jeśli jesteś zalogowany na swoje konto Opera, stronę odwiedzoną na telefonie możesz później otworzyć na komputerze, co pozwala na płynne kontynuowanie przeglądania.
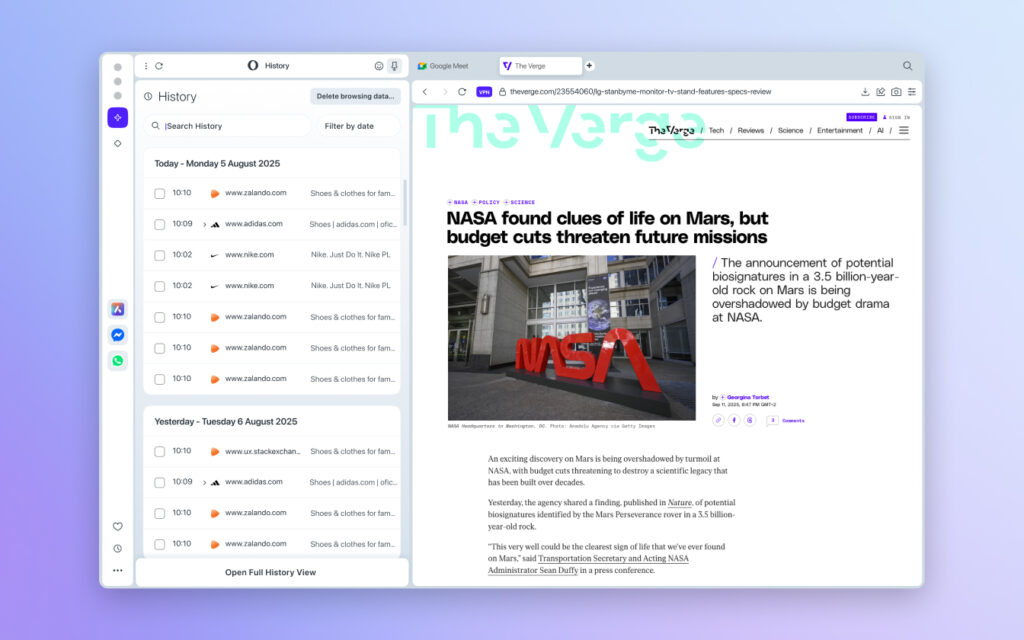
Otwieranie historii
Na komputerze otwórz menu boczne (menu z trzema kropkami) i wybierz opcję Historia. W pasku bocznym pojawi się ikona zegara, umożliwiająca szybki dostęp. W pasku bocznym pojawi się ikona zegara, umożliwiająca szybki dostęp. Możesz również użyć skrótu klawiaturowego (Ctrl + H w systemach Windows i Linux, ⌘ + Y w systemie macOS).
Na urządzeniu mobilnym dotknij menu kart (lub ikony kart) i wybierz opcję Historia.
Korzystanie z historii
Po otwarciu historii zobaczysz listę twojej aktywności przeglądania uporządkowaną według daty. Wybranie dowolnego wpisu spowoduje bezpośrednie przejście do tej strony. Jeśli szukasz czegoś konkretnego, pasek wyszukiwania u góry widoku historii pozwala filtrować wyniki według słowa kluczowego, tytułu strony lub witryny internetowej.
Opera ułatwia również zarządzanie grupami wpisów jednocześnie. Możesz wybrać kilka witryn z historii i otworzyć je razem w wyspie kart, co jest szczególnie przydatne, jeśli wznawiasz sesję wyszukiwania lub ponownie odwiedzasz powiązane strony.
Ta sama opcja wielokrotnego wyboru pozwala usunąć kilka elementów jednocześnie, zamiast usuwać je pojedynczo. Jeśli wolisz, możesz nawet usunąć wszystkie wpisy z jednej domeny jednocześnie, co jest szybkim sposobem na wyczyszczenie powtarzających się wizyt w tej samej witrynie.
W sytuacjach, gdy zbyt szybko zamkniesz coś, możesz przywrócić do dwudziestu ostatnio zamkniętych stron. Działa to jak krótkoterminowa siatka bezpieczeństwa, zapewniająca możliwość przywrócenia ważnych witryn bez konieczności ponownego ich wyszukiwania.
Zarządzanie i czyszczenie historii
Zawsze masz kontrolę nad informacjami przechowywanymi w historii. Oprócz usuwania poszczególnych elementów lub grup wpisów możesz skasować całą historię przeglądania.
Aby to zrobić, przejdź do Ustawienia → Prywatność i bezpieczeństwo → Usuń dane przeglądania i wybierz ustawienia Podstawowe, Zaawansowane lub Przy wyjściu.
Opera pozwala wybrać, czy chcesz usunąć tylko ostatnią aktywność, czy wszystko, co zostało zapisane do tej pory.
Regularne zarządzanie historią ułatwia nawigację i chroni twoją prywatność, zwłaszcza jeśli dzielisz się swoim urządzeniem. W przypadku intensywnie korzystających użytkowników czyszczenie starych zapisów może również pomóc w płynniejszym działaniu Opery.
Pamiętaj, że prywatne sesje przeglądania nigdy nie pojawiają się w historii.
Usuń dane przeglądania
Domyślnie przeglądarka Opera przechowuje niektóre dane przeglądania, aby przyspieszyć połączenia, ładować typowe elementy stron i usprawnić interakcję z odwiedzanymi witrynami. Możesz usunąć ślady swoich nawyków przeglądania, czyszcząc dane przeglądania. Aby wyczyścić dane przeglądania:
- Przejdź do Ustawień (Alt+P).
- Wybierz Prywatność i bezpieczeństwo po lewej stronie, a następnie kliknij Usuń dane przeglądania.
- Wybierz zakres czasu i typy danych, które chcesz wyczyścić, a następnie kliknij Wyczyść dane.
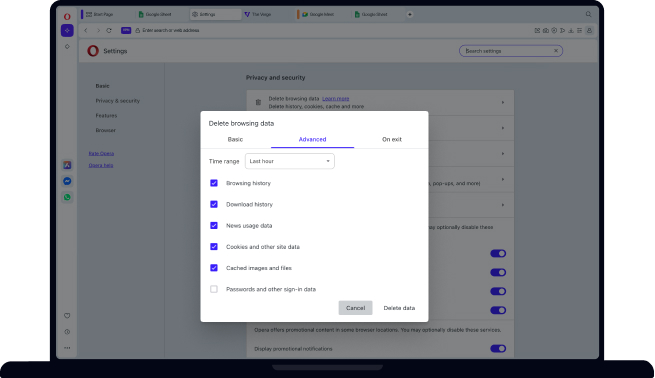
Wyczyść dane przy zamknięciu
Funkcja Wyczyść dane przy zamknięciu pozwala wybrać dane, które mają być automatycznie usuwane przy każdym zamknięciu przeglądarki Opera, w tym historię przeglądania, historię pobierania, pliki cookie i inne dane witryn, obrazki i pliki z pamięci podręcznej, hasła i inne dane logowania, dane autouzupełniania formularzy, ustawienia witryn oraz dane aplikacji hostowanych. Aby skonfigurować tę opcję:
- Otwórz Ustawienia (Alt+P).
- W sekcji Prywatność i bezpieczeństwo wybierz opcję Usuń dane przeglądania i kliknij sekcję Przy zamknięciu.
- Wybierz dane, które mają być usuwane przy każdym zamknięciu przeglądarki Opera.
- Kliknij Zapisz, aby zakończyć konfigurację.
Ta opcja zapewnia większą kontrolę nad danymi, dzięki czemu możesz zachować to, co potrzebujesz, i usunąć to, co chcesz, bez konieczności ręcznego wykonywania tych czynności za każdym razem.
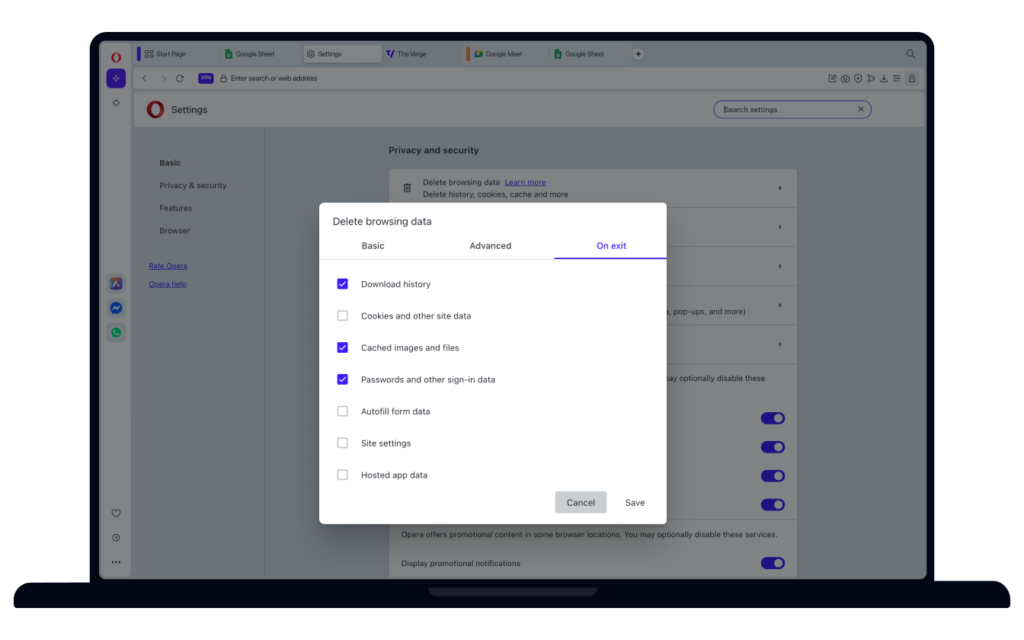
Rodzaje danych
Historia przeglądania – lista stron, które odwiedziliście.
Historia pobierania – zapis plików, które pobraliście. Wyczyścić tę opcję nie spowoduje usunięcia pobranych plików, a jedynie zapis informacji o tym, gdzie i kiedy zostały pobrane.
Dane dotyczące korzystania z wiadomości – informacje o częstotliwości i czasie spędzonym na czytaniu artykułów z osobistej strony wiadomości, które są wykorzystywane do dostosowywania wyświetlanych wiadomości.
Pliki cookie i inne dane witryn – dane z odwiedzanych witryn internetowych, które są przechowywane na twoim komputerze, takie jak preferencje witryn i status logowania.
Obrazy i pliki w pamięci podręcznej – dane przechowywane na twoim komputerze przez aplikacje lub witryny internetowe w celu przyspieszenia procesów i ładowania witryn. Należy je okresowo usuwać.
Hasła i inne dane logowania – dane związane z logowaniem do witryn internetowych i aplikacji. Umożliwiają automatyczne logowanie.
Dane formularzy wypełniane automatycznie – informacje, takie jak numery kart kredytowych, nazwiska i numery telefonów, które możesz zapisać na swoim komputerze, aby formularze były wypełniane automatycznie.
Ustawienia witryn – dane dotyczące uprawnień dla witryn internetowych, np. czy mogą one uzyskać dostęp do mikrofonu lub wysyłać pliki cookie.
Dane hostowanych aplikacji – dane przechowywane przez rozszerzenia zainstalowane w przeglądarce. Wyczyści to rozszerzenie do ustawień domyślnych.
Wyczyści to historię przeglądania i usunie wszelkie zapisane informacje o lokalizacji stron, które przeglądałeś, oraz o czasie, kiedy uzyskałeś do nich dostęp.
Wyczyści to historię pobierania i usunie z Opery zapis plików pobranych za pomocą przeglądarki. Nie spowoduje to usunięcia plików z komputera, a jedynie zapisu o tym, kiedy i skąd zostały pobrane.
Usunięcie plików cookie i innych danych witryn spowoduje usunięcie wszelkich śledzonych danych witryn. Przeczytaj więcej o zarządzaniu plikami cookie.
Opróżnienie pamięci podręcznej przeglądarki spowoduje usunięcie wszystkich tymczasowo przechowywanych danych ze stron internetowych. Pamięć podręczna służy do krótkotrwałego przechowywania elementów stron, takich jak obrazy lub zapytania wyszukiwania. Dane z pamięci podręcznej pomagają również skrócić czas ładowania stron, do których ostatnio uzyskiwałeś dostęp. Opróżnienie pamięci podręcznej spowoduje zwolnienie miejsca na dysku lokalnym.
Wyczyścić dane z hostowanych aplikacji spowoduje usunięcie wszystkich danych przechowywanych przez rozszerzenia zainstalowane w przeglądarce. Na przykład, jeśli zainstalowałeś rozszerzenie pogodowe w szybkim wybieraniu i ustawiłeś swoją lokalizację w jego ustawieniach, wyczyszczenie tych danych spowoduje zresetowanie rozszerzenia do ustawień domyślnych i konieczne będzie ponowne podanie lokalizacji. Uwaga: Uważaj, aby przypadkowo nie usunąć przydatnych danych. Jeśli nie znasz jeszcze tej funkcji, wypróbuj przeglądanie prywatne. Dane przeglądania prywatnego są automatycznie usuwane po zamknięciu wszystkich prywatnych okien.
Zarządzanie sposobem przechowywania danych prywatnych przez przeglądarkę Opera może być przydatne jako alternatywa dla usuwania wszystkich danych prywatnych. Przeczytaj więcej o ustawieniach preferencji internetowych.
Plakietki bezpieczeństwa
Opera ostrzega przed podejrzanymi stronami. Otwierane strony sprawdzane są w bazie witryn znanych z oszukańczej działalności („phishing”) i oferowania złośliwego oprogramowania („malware”). Aby chronić swoje dane, podczas wprowadzania poufnych informacji zawsze szukaj plakietki bezpieczeństwa z lewej strony połączonego paska adresu i wyszukiwania.
Plakietki pokazują szczegóły aktualnie przeglądanej strony. Gdy na połączonym pasku adresu i wyszukiwania pojawi się plakietka, kliknij ją, by wyświetlić więcej informacji, takich jak certyfikaty zabezpieczeń i inne.

| Ikona | Oznacza… |
|---|---|
| Połączenie z zastosowaniem kompresji danych | |
| Reklamy są blokowane | |
| Dostęp do kamery | |
| Rozszerzenie | |
| Ostrzeżenie przed oszustwem lub złośliwym oprogramowaniem | |
| Plik lokalny | |
| Dostęp do lokalizacji | |
| Dostęp do mikrofonu | |
| Strona Opery | |
| Bezpieczne połączenie | |
| Niezabezpieczone połączenie | |
| Dostęp do urządzeń MIDI | |
| Połączenie VPN jest włączone |
Jeśli połączenie jest zabezpieczone, na plakietce bezpieczeństwa wyświetlana jest kłódka oznaczająca, że nikt inny nie może odczytać danych przesyłanych między Tobą a witryną. Tożsamość właściciela witryny jest weryfikowana przez Operę za pomocą certyfikatów. Kłódka oznacza dobre szyfrowanie między Tobą a odbiorcą oraz pozytywną weryfikację tożsamości odbiorcy.
Jeśli witryna znajduje się na czarnej liście, zostanie wyświetlona strona z ostrzeżeniem. Możesz wtedy podjąć decyzję, czy chcesz odwiedzić tę witrynę czy też wrócić bezpiecznie do poprzedniej strony. Funkcja ochrony przed oszustwami i złośliwym oprogramowaniem nie powoduje opóźnień w otwieraniu stron.
Odblokowywanie i zezwalanie na niezabezpieczone treści
Jeśli przeglądasz witrynę, używając połączenia szyfrowanego (https://), Opera sprawdza, czy wszystkie elementy witryny są szyfrowane. W przypadku wykrycia, że jakiekolwiek aktywne elementy strony, takie jak skrypty, wtyczki lub ramki, są przesyłane przez nieszyfrowane połączenie (http://), zostaną one zablokowane jako treści niezabezpieczone. Oznacza to, że niektóre elementy strony mogą nie być wyświetlane poprawnie.
Zaleca się, aby nie zezwalać na wczytywanie niezabezpieczonych treści podczas korzystania z połączeń szyfrowanych. Najlepszym sposobem ochrony danych poufnych jest korzystanie z w pełni zabezpieczonych treści. Gdy Opera wykryje niezabezpieczone treści i je zablokuje, po prawej stronie połączonego paska adresu i wyszukiwania pojawi się ostrzeżenie.
Jeśli bezpieczeństwo połączenia z daną witryną nie ma dla Ciebie znaczenia, możesz kliknąć to ostrzeżenie, aby wyświetlić przycisk Odblokuj. Po kliknięciu tego przycisku zablokowane treści zostaną wczytane, a plakietka bezpieczeństwa zmieni się w otwartą kłódkę, aby przypominać, że zezwolono na wyświetlanie niezabezpieczonych treści podczas korzystania z połączenia szyfrowanego.
Zarządzanie certyfikatami zabezpieczeń
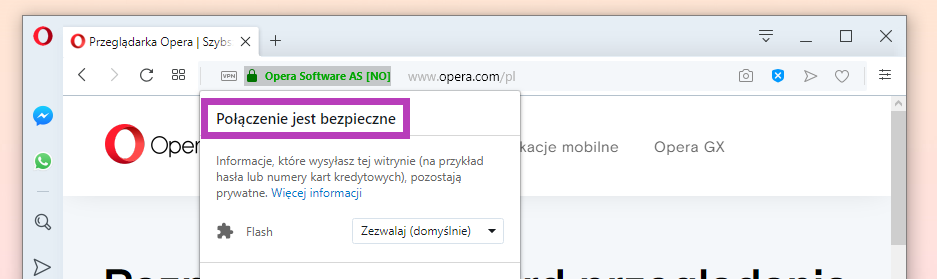
Certyfikaty zabezpieczeń służą do weryfikacji bezpieczeństwa witryn internetowych. Większość certyfikatów czasowych jest w pełni ważna. Jeśli na połączonym pasku adresu i wyszukiwania wyświetlana jest plakietka bezpieczeństwa z zieloną kłódką, możesz bezpiecznie kontynuować przeglądanie.
Aby dowiedzieć się więcej o certyfikacie zabezpieczeń witryny, kliknij plakietkę bezpieczeństwa i wybierz opcję Szczegóły. Opera wyświetli podsumowanie dotyczące wystawcy i rodzaju certyfikatu oraz informacje o tym, czy wystawca jest publicznie znany i prawidłowy.
Znani publicznie wystawcy i ich certyfikaty są poddawani wielu testom bezpieczeństwa i tożsamości. Jeśli pojawią się wątpliwości co do któregoś z elementów certyfikatu znanego publicznie wystawcy, Opera wyświetli ostrzeżenie. Możesz w takim przypadku kontynuować przeglądanie, jednak nie będzie wtedy pełnej gwarancji bezpieczeństwa.
Aby zarządzać certyfikatami zabezpieczeń i sposobem ich obsługi przez Operę:
- Przejdź do opcji Ustawienia (Preferencje na komputerze Mac).
- Kliknij pozycję Prywatność i bezpieczeństwo na pasku bocznym.
- W sekcji HTTPS/SSL kliknij przycisk Zarządzaj certyfikatami.
Kilka słów o wystawcach certyfikatów lokalnych
Niektóre połączenia mogą być poświadczane z użyciem certyfikatów pochodzących od wystawców lokalnych, takich jak aplikacje zainstalowane na Twoim komputerze lub inne niepubliczne źródła (np. lokalny intranet). Za pomocą takich wystawców można weryfikować bezpieczne połączenia w przeglądarce. Większość takich połączeń jest prawidłowa. Wystawiane lokalnie certyfikaty mogą być na przykład używane podczas debugowania aplikacji, sprawdzania bezpieczeństwa zewnętrznych aplikacji oraz korzystania z filtrów kontroli rodzicielskiej.
Połączenia poświadczane z użyciem certyfikatów pochodzących od lokalnych wystawców nie podlegają standardom kontroli obowiązującym w przypadku publicznie znanych wystawców i certyfikatów. Standardy te są zbyt restrykcyjne, co mogłoby prowadzić do nieprawidłowego działania połączeń. Tego typu certyfikaty mogą być wykorzystywane przez szkodliwe oprogramowanie i wirusy do podglądu szyfrowanych danych lub wstrzykiwania reklam.
Możesz skonfigurować Operę tak, by wyświetlała ostrzeżenia, gdy witryny publiczne używają certyfikatów od wystawców lokalnych. Jeśli zdecydujesz się na kontynuowanie przeglądania w przypadku takich połączeń, musisz pamiętać, że niektóre środki bezpieczeństwa, takie jak przypinanie certyfikatu i transparentność certyfikatu, będą wyłączone podczas sesji przeglądania.
Aby zapoznać się z zagadnieniem zarządzania certyfikatami zabezpieczeń, kliknij tutaj.
Sygnalizowanie witrynom, aby nie śledziły aktywności
Większość witryn śledzi Twoją aktywność, gdy je przeglądasz. Jeśli nie życzysz sobie tego, Opera może wysyłać w każdym żądaniu dodatkowe pole nagłówka: „DNT: 1”. Flaga ta informuje witryny, że użytkownik nie życzy sobie być śledzony. W niektórych krajach żądanie DNT jest usankcjonowane prawnie, dzięki czemu prawa użytkowników są chronione, a większość dobrze zachowujących się witryn uznaje to żądanie.
Możesz włączyć opcję informującą witryny, że nie życzysz sobie śledzenia Twoich zachowań. Aby to zrobić:
- Przejdź do opcji Ustawienia (Preferencje na komputerze Mac).
- Kliknij pozycję Prywatność i bezpieczeństwo na pasku bocznym.
- W sekcji Prywatność zaznacz pole wyboru Wysyłaj żądanie „Do not track” (bez śledzenia) podczas przeglądania.
