Blokowanie reklam
Gdy reklamy są blokowane, strony wczytują się szybciej i lepiej wyglądają. Blokowanie reklam za pomocą mechanizmu wbudowanego w Operę powoduje także zablokowanie źródła wielu ciasteczek śledzących aktywność. Blokowanie reklam nie pozwala również na uruchamianie skryptów wydobywających kryptowalutę.
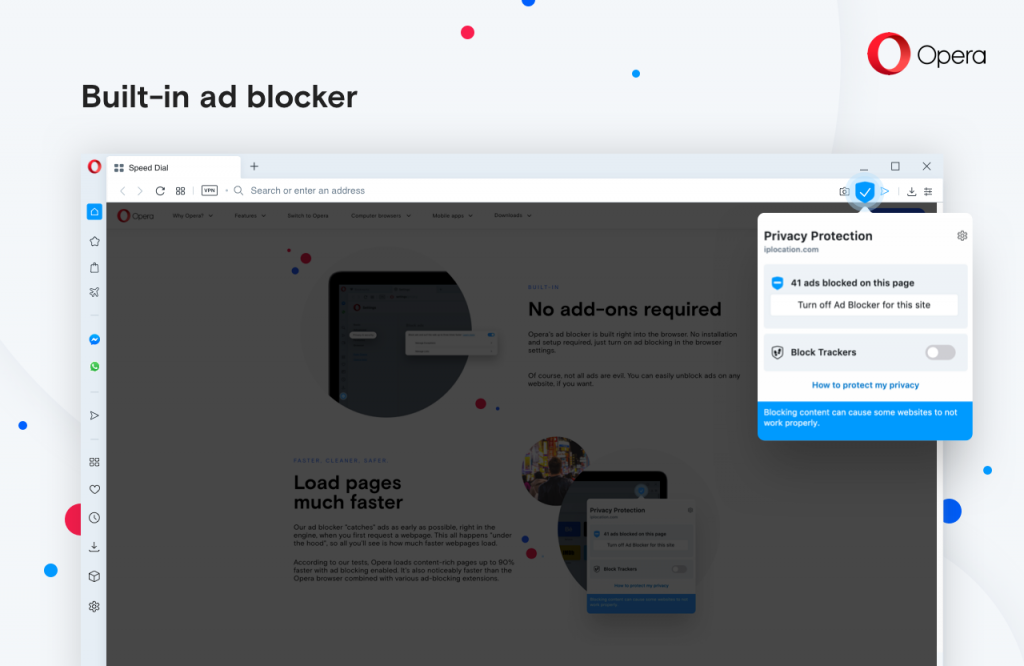
Aby blokować reklamy:
- Przejdź do opcji Ustawienia (Preferencje na komputerze Mac).
- W sekcji Blokowanie reklam zaznacz opcję Blokuj reklamy i przeglądaj Internet do trzech razy szybciej.
Blokowanie reklam możesz także włączyć, przechodząc do menu Łatwej konfiguracji znajdującego się na pasku narzędzi.
Kliknij przycisk Zarządzaj wyjątkami, aby ustawić preferencje dla określonych witryn. Domyślnie w kilku witrynach reklamy nie są blokowane.
Gdy blokowanie reklam jest włączone, na połączonym pasku adresu i wyszukiwania wyświetlana jest plakietka. Jeśli ją klikniesz, uzyskasz więcej informacji, w tym liczbę zablokowanych reklam, test szybkości oraz przełącznik umożliwiający odblokowanie reklam w danej witrynie.
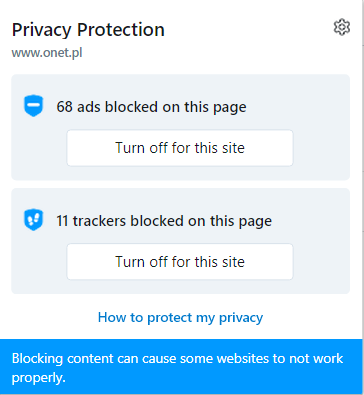
Aby nie dopuścić do wydobywania kryptowaluty ani do cryptojackingu na swoim komputerze, kliknij pole wyboru NoCoin (Ochrona przed tworzeniem kryptowalut). Dowiedz się więcej o wydobywaniu kryptowaluty i o sposobie, w jaki powstrzymujemy tutaj to zjawisko.
Blokowanie skryptów śledzących
Funkcja Blokowania skryptów śledzących Opery blokuje śledzenie online ze skryptów analitycznych, pikseli śledzących i innych metod gromadzenia danych. Usunięcie modułów śledzących chroni prywatność i dane, a także pomaga szybciej ładować strony. Aby zablokować moduły śledzące:
- Wejdź w Ustawienia> Podstawowe > Ochrona prywatności.
- Włącz Blokowanie skryptów śledzących.
Kliknij Zarządzaj wyjątkami, aby zmienić preferencje specyficzne dla witryny, lub kliknij Zarządzaj listami, aby zmienić lub dodać listy.
Możesz także włączyć moduł blokujący śledzenie w panelu Łatwej konfiguracji, znajdującego się po prawej stronie paska adresu.
VPN
Zwykle przeglądarka łączy się z witrynami bezpośrednio, dzięki czemu mogą one określać Twój adres IP i jego przybliżoną lokalizację. W sieci VPN łączysz się z witrynami za pośrednictwem serwera VPN. W rezultacie Twoją pozorną lokalizacją staje się lokalizacja tego serwera.
Aby włączyć sieć VPN:
- Przejdź do opcji Ustawienia (Preferencje na komputerze Mac).
- Kliknij pozycję Zaawansowane > Prywatność i bezpieczeństwo na pasku bocznym.
- W sekcji VPN zaznacz opcję Włącz VPN.
Po zaznaczeniu tej opcji połączenie VPN jest nawiązywane automatycznie, a na połączonym pasku adresu i wyszukiwania pojawia się plakietka VPN. Jeśli klikniesz tę plakietkę, zobaczysz przełącznik, informacje o ilości przesłanych danych, wirtualną lokalizację oraz wirtualny adres IP.
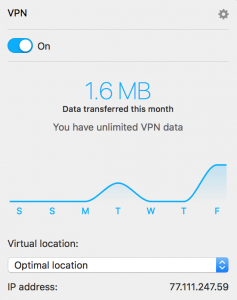
VPN jest usługą darmową, a ilość danych, które możesz przesłać, jest nieograniczona.
Przeczytaj więcej na temat sieci VPN na blogu Opery.
Pamiętaj, że VPN wpływa tylko na przeglądanie w przeglądarce Opera. Pozostałe oprogramowanie, takie jak inne przeglądarki, czy aplikacje do udostępniania plików P2P, nie są chronione.
Przelicznik walut
Zawsze gdy zaznaczysz tekst odpowiadający wartości walutowej, na przykład $30, 10,50 zł, ¥800 lub 2.00 BTC, menu kontekstowe wyszukiwania przeliczy ją na wybraną walutę.
Aby przelicznik walut działał poprawnie, wraz z wartością liczbową musi być wyróżniony symbol odpowiedniej waluty.
Przeliczoną wartość możesz skopiować do schowka, umieszczając na niej wskaźnik myszy i klikając widoczny przycisk Kopiuj.
Przelicznik walut wybiera docelową walutę na podstawie Twojej lokalizacji z momentu instalowania Opery. Możesz jednak wyłączyć tę funkcję lub zmienić walutę na stronie ustawień.
Aby zmienić domyślną walutę, na którą będą przeliczane wszystkie wyróżnione waluty:
- Przejdź do opcji Ustawienia (Preferencje na komputerze Mac).
- Wybierz pozycję Wyskakujące okno wyszukiwania
- W sekcji W zaznaczeniu tekstu konwertuj wybierz walutę z menu rozwijanego obok opcji Waluty na
Aby wyłączyć przelicznik walut w menu kontekstowym wyszukiwania, usuń zaznaczenie pola wyboru W zaznaczeniu tekstu konwertuj waluty na.
Poniżej znajduje się lista walut, które Opera może przeliczać:
- AUD, $ – dolar australijski
- BGN, лв – lew bułgarski
- BRL, R$ – real brazylijski
- BYN – rubel białoruski
- CAD, $ – dolar kanadyjski
- CHF – frank szwajcarski
- CNY, ¥ – juan chiński
- CZK, Kč – korona czeska
- DKK, kr – korona duńska
- EGP, E£ – funt egipski
- EUR, € – euro
- GBP, £ – funt brytyjski
- GEL, ლ, ₾ – lari gruziński
- HKD, $ – dolar hongkoński
- HRK, kn – kuna chorwacka
- HUF – forint węgierski
- IDR, Rp – rupia indonezyjska
- ILS, ₪ – nowy szekel izraelski
- INR – rupia indyjska
- JPY, ¥ – jen japoński
- KZT, ₸ – tenge kazachski
- KRW, ₩ – won południowokoreański
- MXN, $ – peso meksykańskie
- MYR, RM – ringgit malezyjski
- NOK, kr – korona norweska
- NZD $ – dolar nowozelandzki
- PHP, ₱ – peso filipińskie
- PLN, zł – złoty polski
- RON, lei – lej rumuński
- RUB, ₽ – rubel rosyjski
- SEK, kr – korona szwedzka
- SGD, $ – dolar singapurski
- THB, ฿ – baht tajlandzki
- TRY – lira turecka
- USD, $ – dolar amerykański
- UAH, ₴ – hrywna ukraińska
- ZAR, R – rand południowoafrykański
Należy pamiętać, że waluty o takich samych symbolach $, kr, ¥ i £ będą domyślnie przeliczane, odpowiednio, na dolara amerykańskiego, koronę norweską, jena japońskiego i funta brytyjskiego.
Przelicznik walut może przeliczać te cztery kryptowaluty:
- BTC – Bitcoin
- BTH – Bitcoin Cash
- ETH – Ethereum
- LTC – Litecoin
Waluty są przeliczane według dwóch kursów referencyjnych: Europejskiego Banku Centralnego („EBC”) przy wykorzystaniu EURO jako waluty bazowej oraz Narodowego Banku Ukrainy („NBU”) przy wykorzystaniu hrywny jako waluty bazowej.
Przelicznik walut jest domyślnie ustawiony na EBC. Zgodnie z zasadami EBC, kursy referencyjne są aktualizowane w dni robocze, z wyłączeniem dni, w których system TARGET jest zamknięty (zwykle soboty, niedziele i niektóre święta). Kursy referencyjne EBC są wyznaczane codziennie w drodze konsultacji z bankami centralnymi z całej Europy. Więcej informacji na temat polityki EBC oraz kursów wymiany można znaleźć tutaj.
Kursy referencyjne NBU są aktualizowane w dwóch grupach, codziennie lub co miesiąc, na podstawie kursów wymiany hrywny ukraińskiej na inne waluty. Więcej informacji można znaleźć tutaj.
Kursy nie są weryfikowane przez Operę, z tego powodu przed przeprowadzeniem transakcji należy sprawdzić kurs podawany przez lokalną instytucję finansową.
Przelicznik jednostek
W taki sam sposób jak waluty można w menu kontekstowym wyszukiwania przeliczać jednostki miary imperialne na metryczne i odwrotnie: stopy ⇄ metry, galony ⇄ litry, funty ⇄ gramy itd. Możliwe jest także przeliczanie temperatury między stopniami Celsjusza i Fahrenheita. Zawsze gdy wyróżniona zostanie wartość wyrażona w jednostkach imperialnych lub metrycznych, odpowiednia przeliczona wartość pojawi się w menu kontekstowym wyszukiwania.
Aby przelicznik jednostek działał poprawnie, wraz z wartością liczbową musi być wyróżniony symbol odpowiedniej jednostki.
Przeliczoną wartość możesz skopiować do schowka, umieszczając na niej wskaźnik myszy i klikając widoczny przycisk Kopiuj.
Poniżej znajduje się lista jednostek, które Opera może przeliczać:
- lb ⇄ kg
- °F ⇄ °C
- oz ⇄ g
- mph ⇄ km/h
- mpg ⇄ l/100 km
- gal ⇄ l
- qt ⇄ l
- fl ⇄ ml
- mi ⇄ km
- yd ⇄ m
- ft ⇄ m
- in ⇄ cm
- in ⇄ mm
- kW ⇄ hp
- lb ft ⇄ Nm
Przelicznik stref czasowych
Użytkownik, który mieszka w Londynie i napotka obce mu określenie czasu, na przykład 18:30 KST, może za pomocą menu kontekstowego wyszukiwania ustalić czas odpowiadający jego lokalnej strefie czasowej.
Aby przelicznik stref czasowych działał poprawnie, wraz z godziną i minutami musi być wyróżniony skrócony symbol strefy czasowej (patrz poniższe formaty). Jeśli oprócz godziny i skróconego symbolu strefy czasowej wyróżnisz także datę, np. 17-10-2017, w zależności od potrzeb przelicznik dostosuje także i ją.
Przeliczoną wartość możesz skopiować do schowka, umieszczając na niej wskaźnik myszy i klikając widoczny przycisk Kopiuj.
Do określania lokalnej strefy czasowej przelicznik stref czasowych używa lokalizacji Twojego systemu z momentu instalowania Opery.
Poniżej znajduje się lista stref czasowych, które Opera może przeliczać:
- PST / PDT: Czas standardowy / letni pacyficzny
- MST / MDT: Czas standardowy / letni górski
- CST / CDT: Czas standardowy / letni środkowoamerykański
- EST / EDT: Czas standardowy / letni wschodnioamerykański
- AST / ADT: Czas standardowy / letni atlantycki
- NST / NDT: Czas standardowy / letni nowofundlandzki
- GMT: Czas Średni Greenwich
- BST: Czas letni brytyjski
- MET: Czas środkowoeuropejski
- CET / CEST: Czas / czas letni środkowoeuropejski
- EET / EEST: Czas / czas letni wschodnioeuropejski
- WET / WEST: Czas / czas letni zachodnioeuropejski
- JST: Czas standardowy japoński
- KST: Czas standardowy koreański
- IST: Czas standardowy indyjski
- MSK: Czas standardowy moskiewski
Wyszukiwanie wyróżnienia
Menu kontekstowe wyszukiwania Opery jest paskiem narzędzi, który umożliwia wyszukiwanie lub kopiowanie (a na komputerach Mac także udostępnianie) tekstu wyróżnionego na stronie internetowej. Wystarczy jedno kliknięcie, aby otworzyć wyróżniony tekst w nowej karcie i rozpocząć jego wyszukiwanie za pomocą domyślnej wyszukiwarki. Możesz także skopiować tekst do schowka, aby użyć go później.
Wyskakujące okienko wideo
Funkcja wysuwania wideo w przeglądarce Opera pozwala oglądać filmy z serwisów YouTube, Twitch, Vimeo — praktycznie każdego dostawcy wideo — podczas przeglądania innych kart lub nawet korzystania z innych aplikacji.
Funkcja wysuwania wideo działa również płynnie podczas wideokonferencji. Po przejściu do innej karty okno rozmowy wideo (na przykład Google Meet lub przeglądarkowa wersja Zoom) pozostaje otwarte w górnej części ekranu, dzięki czemu zawsze widzisz, z kim rozmawiasz.
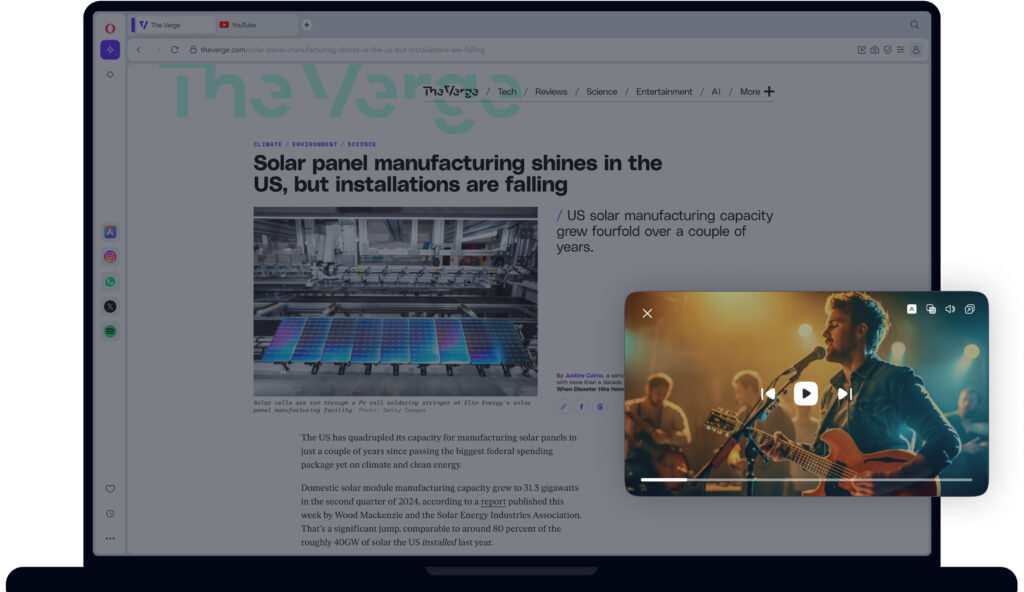
Jak korzystać z funkcji Video Popout w przeglądarce Opera
Podczas korzystania z funkcji Video Popout wideo będzie odtwarzane w regulowanym, ruchomym oknie. Okno można przeciągnąć w dowolne miejsce na ekranie komputera — a nawet na drugi ekran — oraz dowolnie zmieniać rozmiar wideo. Okno będzie wyświetlane nad innymi oknami i aplikacjami, dzięki czemu zawsze będziecie mieć oko na akcję.
Aby odłączyć wideo od strony internetowej, wystarczy kliknąć przycisk Video Popout, który pojawia się w górnej środkowej części wideo.
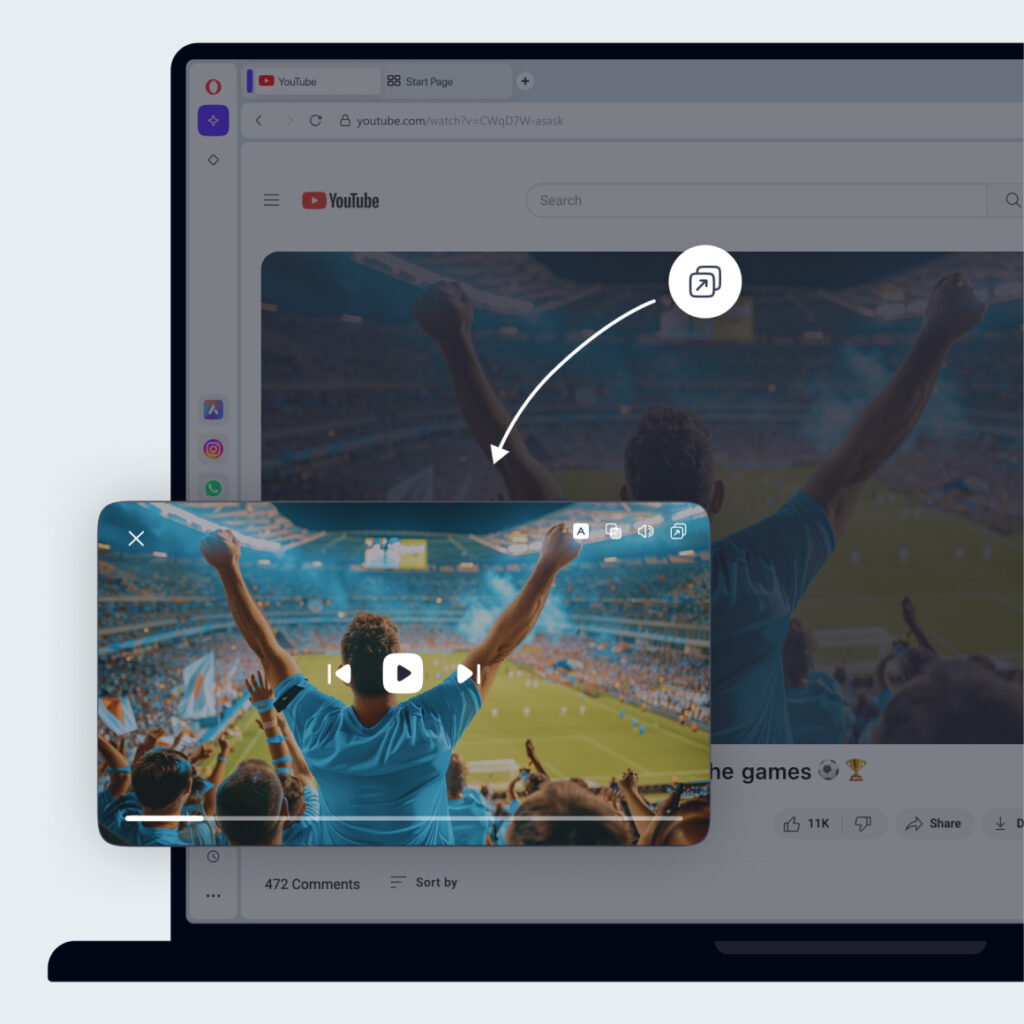
W oknie wyskakującym można regulować głośność, wstrzymywać/odtwarzać i przechodzić do następnego filmu. Elementy sterujące odtwarzaczem są wygodnie umieszczone w dolnej części okna, co pozwala zarządzać odtwarzaniem filmów bez konieczności otwierania karty hosta.
Jeśli chcesz szybko wrócić do karty, na której odtwarzane jest wideo, najedź kursorem myszy na kwadratową ikonę ze strzałką w lewym górnym rogu i kliknij Powrót do karty.
Zamknięcie wyskakującego okna wideo nie powoduje zatrzymania odtwarzania wideo; wideo jest nadal odtwarzane w karcie głównej. Możesz również zamknąć wyskakujące okno wideo, klikając ponownie przycisk wyskakującego okna u góry wideo.
Aby włączyć lub wyłączyć funkcję wyskakującego okna wideo i wideokonferencji, przejdź do:
Ustawienia (Alt+P) > Funkcje > Wyskakujące okno wideo lub Wyskakujące okno wideokonferencji
Aby funkcja była automatycznie aktywna, włącz opcję Automatycznie wyskakuj filmy, gdy to możliwe.
Możesz również dostosować przezroczystość okna. Jeśli chcesz, możesz włączyć tę opcję w ustawieniach: Ustaw wyskakujące okno jako przezroczyste.
Pomiń Video
Funkcja Pomiń Video w przeglądarce Opera zapewnia większą kontrolę nad oglądaniem filmów online. Zamiast oglądać niechciane lub nieistotne treści, możesz jednym kliknięciem przejść bezpośrednio do końca filmu. Niezależnie od tego, czy jest to reklama, czy treść, której wolisz uniknąć, funkcja Pomiń Video pozwala zaoszczędzić czas i zapewnia nieprzerwane oglądanie.
Jak działa funkcja Pomiń Video
Po najechaniu kursorem na odtwarzacz wideo w obsługiwanych witrynach zobaczysz przyciski Lucid Mode, Video Popout i Pomiń Video. Przycisk Pomiń Video jest oznaczony ikoną przedstawiającą dwie strzałki. Kliknięcie go powoduje natychmiastowe przejście do końca filmu lub reklamy. W zależności od witryny odtwarzanie zostanie wstrzymane po zakończeniu filmu lub automatycznie kontynuowane od następnego.
Niektóre strony internetowe proszą o wyłączenie blokady reklam. Dzięki funkcji Pomiń Video możesz ominąć te przerwy i przejść bezpośrednio do końca bez wyłączania blokady reklam.
Funkcję tę można włączyć lub wyłączyć w Ustawieniach:
Ustawienia → Zaawansowane → Funkcje i przełącz Pokaż przycisk Video Skip we wszystkich obsługiwanych filmach.
Odtwarzacz
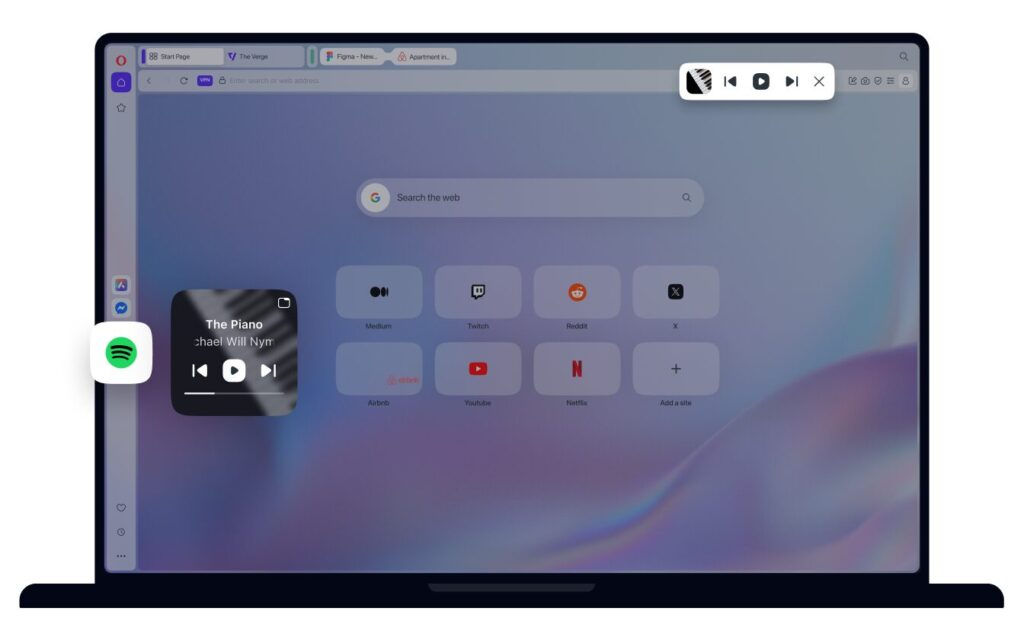
Odtwarzacz muzyczny to zintegrowana funkcja przeglądarki Opera, która pozwala słuchać ulubionej muzyki z serwisów takich jak Apple Music, Spotify, YouTube Music, Deezer i innych w jednym miejscu.
Odtwarzacz muzyczny jest dostępny na pasku bocznym przeglądarki Opera. Jeśli nie widzisz odtwarzacza muzycznego na pasku bocznym, kliknij trzy kropki u dołu paska bocznego i wybierz Odtwarzacz w sekcji Funkcje specjalne. Zaloguj się na swoje istniejące konta, aby cieszyć się muzyką, korzystać z utworzonych list odtwarzania i jednocześnie przeglądać strony internetowe.
Odtwarzacz muzyczny można przekształcić w ruchomy moduł, który można przenosić w dowolne miejsce na ekranie, nawet poza przeglądarkę. Ta elastyczność pozwala umieścić odtwarzacz muzyczny w dowolnym miejscu, ułatwiając sterowanie muzyką podczas przeglądania stron internetowych.
Aby przekształcić odtwarzacz muzyczny w mały, oddzielny moduł, musisz najechać kursorem myszy na ikonę odtwarzacza muzycznego na pasku bocznym. Pojawi się modułowe okno, które możesz przeciągnąć za pomocą myszy.
Możesz również dołączyć moduł odtwarzacza muzycznego do paska narzędzi, klikając przycisk Przypnij do paska narzędzi. Przycisk ten jest dostępny w górnej części modułu odtwarzacza muzycznego, a także w górnej części panelu bocznego odtwarzacza muzycznego.
Aby korzystać z ulubionych serwisów muzycznych w przeglądarce Opera, kliknij lewym przyciskiem myszy ikonę odtwarzacza muzycznego na pasku bocznym, a następnie wybierz serwis, do którego chcesz się zalogować. Jeśli chcesz zmienić serwis, kliknij menu rozwijane w lewym górnym rogu i wybierz inny serwis.
Aby uzyskać dostęp do zaawansowanych ustawień odtwarzacza muzycznego, otwórz odtwarzacz muzyczny i kliknij opcję Ustawienia w dolnej części menu rozwijanego. Zaawansowane ustawienia można również wyświetlić w menu ustawień przeglądarki:
Ustawienia (Alt+P) > Funkcje > Odtwarzacz > Włącz odtwarzacz.
W tym miejscu możesz włączyć lub wyłączyć odtwarzacz muzyczny, a także włączyć opcję Automatycznie wstrzymaj odtwarzanie po uruchomieniu innych multimediów i ustawić timer wznowienia odtwarzania.
Tab Emojis
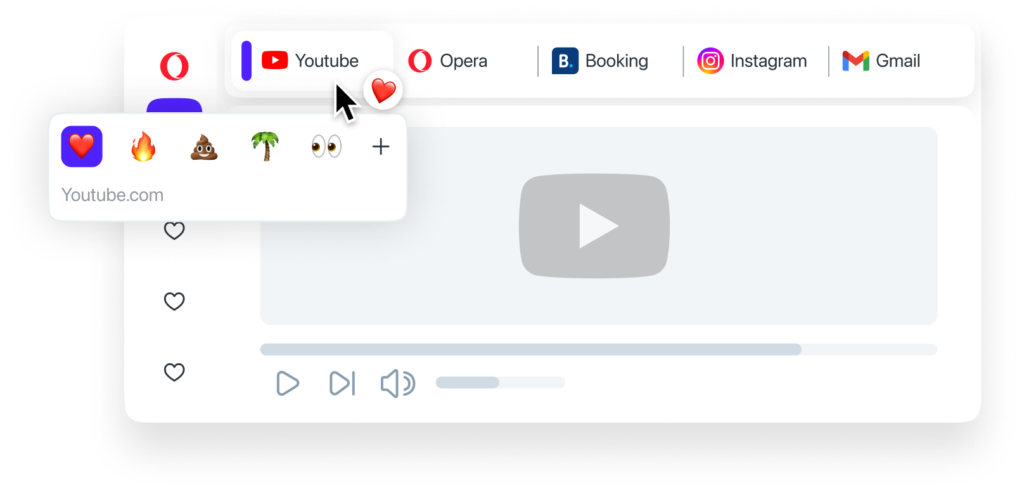
Funkcja emoji w kartach przeglądarki Opera pozwala spersonalizować przeglądanie stron internetowych poprzez dodanie kolorowych emoji do kart. Ta zabawna funkcja pomaga szybko zidentyfikować otwarte karty, dzięki czemu nawigacja jest przyjemniejsza i bardziej wydajna.
Aby dodać emoji do dowolnej karty, najedź myszką na kartę i wybierz emoji z wyskakującego okienka. Możesz również kliknąć +, aby wyświetlić dłuższą listę emoji.
Aby usunąć emoji, po prostu najedź ponownie kursorem na kartę i kliknij to samo emoji.
Jeśli kiedykolwiek zechcesz wyłączyć funkcję emoji w kartach, przejdź do ustawień (Alt+P), przejdź do sekcji Interfejs użytkownika i wyłącz opcję emoji w kartach. Spowoduje to przywrócenie standardowego wyglądu kart. Ustawienia > Funkcje > Interfejs użytkownika > Pokaż emoji w podpowiedzi karty
Oszczędzanie baterii
Dzięki oszczędzaniu baterii możesz przeglądać Internet dłużej, gdy Twój laptop jest odłączony od źródła zasilania, tak jak pokazano w poniższym teście.
Po pierwszym odłączeniu zasilania od Twojego laptopa obok pola adresu i wyszukiwania pojawi się ikona oszczędzania baterii wraz z poradą: Pracuj dłużej na baterii Jeśli zaakceptujesz tę propozycję, tryb oszczędzania baterii będzie aktywowany za każdym razem, gdy odłączysz zasilanie od laptopa. Jeśli nie masz jeszcze włączonego blokowania reklam, zrób to – oszczędzanie baterii działa trochę lepiej, gdy jednocześnie włączone jest blokowanie reklam.
Po kliknięciu ikony oszczędzania baterii zostanie wyświetlone okno dialogowe zawierające przełącznik, link do opcji oszczędzania baterii w Ustawieniach lub Preferencjach oraz przybliżony czas do rozładowania baterii.
Jeśli później zechcesz włączyć lub wyłączyć oszczędzanie baterii, wybrać moment uruchamiania tej funkcji oraz zdecydować, aby ikona oszczędzania baterii była zawsze wyświetlana, przejdź do opcji
Jak działa oszczędzanie baterii? Cała tajemnica polega na tym, aby przeglądarka unikała wykonywania czynności, których nie musi wykonywać, zmniejszając aktywność kart znajdujących się w tle, wstrzymując działanie wtyczek i animacji, zmniejszając częstotliwość timerów JavaScript i zmieniając parametry odtwarzania filmów. Podczas korzystania z gier online nie używaj trybu oszczędzania baterii.
Więcej informacji o oszczędzaniu baterii można znaleźć tutaj.
Ekran dzielony
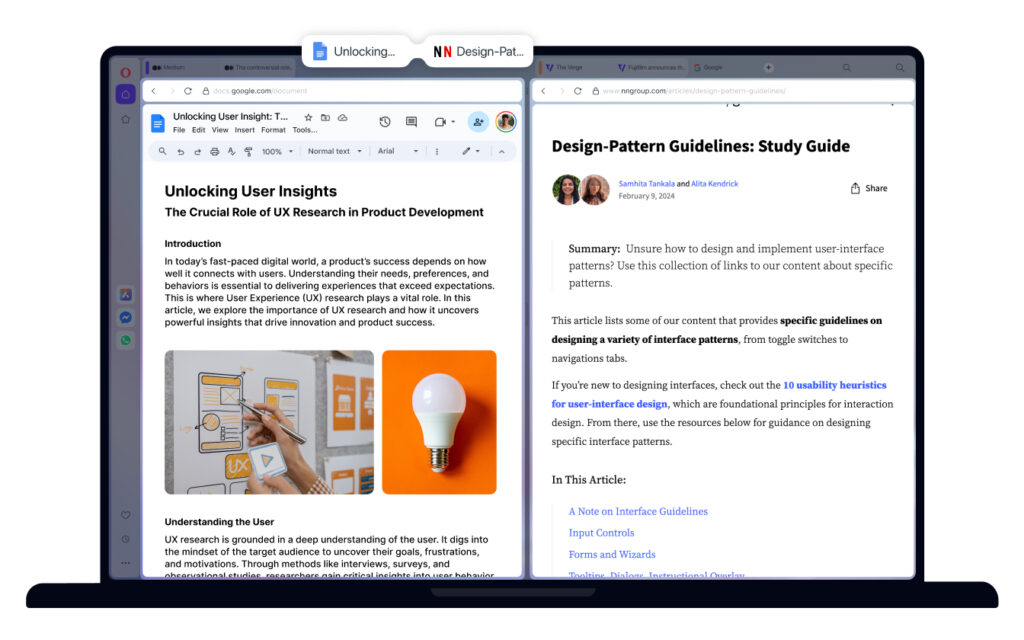
Funkcja ekran dzielony w przeglądarce Opera pozwala połączyć dwie karty obok siebie i korzystać z nich jednocześnie. Jest to szczególnie przydatne podczas nauki, pracy, porównywania treści lub śledzenia wielu stron bez konieczności przełączania się między kartami.
Jak korzystać z funkcji ekran dzielony w przeglądarce Opera
Aby podzielić ekran między dwie karty, kliknij kartę i przeciągnij ją w dół ekranu. Będziesz mieć możliwość połączenia jej z jedną ze stron bieżącej karty. Możesz również zaznaczyć dwie karty, kliknąć prawym przyciskiem myszy, a następnie wybrać opcję Utwórz ekran dzielony z menu kontekstowego.
Połączone karty są wizualnie połączone na pasku kart. Możesz je rozdzielić na cztery różne sposoby:
Zamknij jedną z połączonych kart, klikając x.
Najedź myszką na połączone karty i kliknij pionową linię między nimi.
Kliknij ikonę trzech kropek w ramce Podzielony ekran i wybierz Zamknij ekran dzielony.
Kliknij prawym przyciskiem myszy jedną z połączonych kart i wybierz Zamknij ekran dzielony w menu kontekstowym.
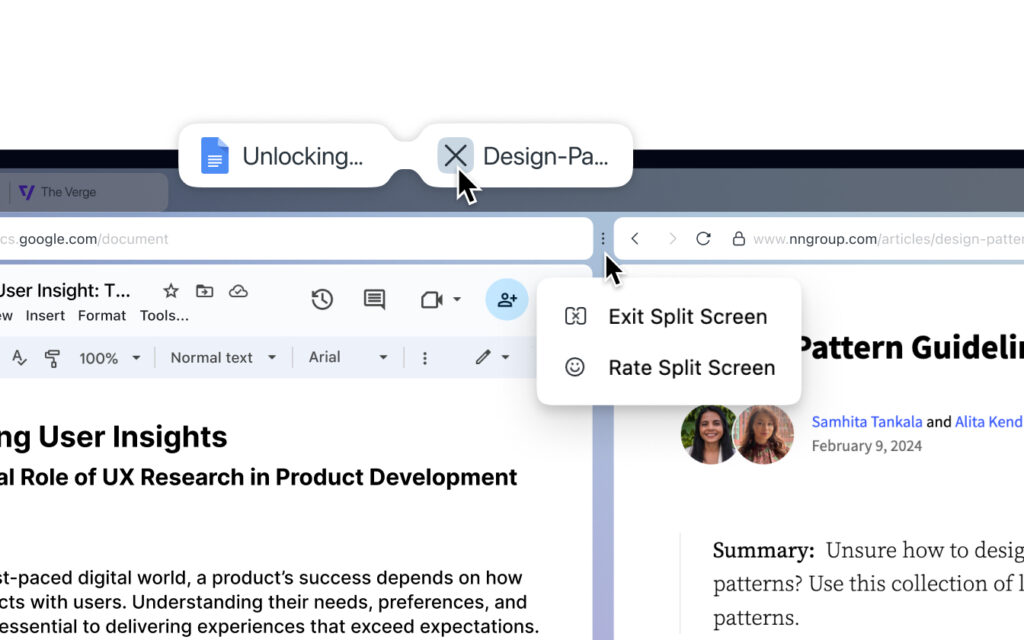
Split Screen and Tab Islands
Split Screen interacts with Tab Islands to help you organize your workspace:
- You can create several Split Screen groups within a single Tab Island.
- You can also move your Split Screen into a Tab Island.
- If you create a Split Screen using tabs from two different Tab Islands, the new Split Screen will be created outside of all tab islands.
- Similarly, if you create a Split Screen using a tab from an island and a regular tab (not in any island), the new Split Screen will appear as an independent group outside of any tab island.
Toolbar in Split Screen
In the Split Screen mode, the toolbar remains visible and organizes icons based on how they function:
- Browser-wide icons are always displayed in the toolbar of the right tab. These include Account, Easy Setup, Download, Extensions, and the pinned Music Player.
- Tab-specific icons appear when you hover over either the left or right tab, which is the same behavior as outside of Split Screen mode. These can include Pinboards, Snapshot, Privacy Protections, Flow, and Add to bookmarks.
Please note that the icons in the toolbar specific to a single tab can vary depending on the webpage you are currently on.
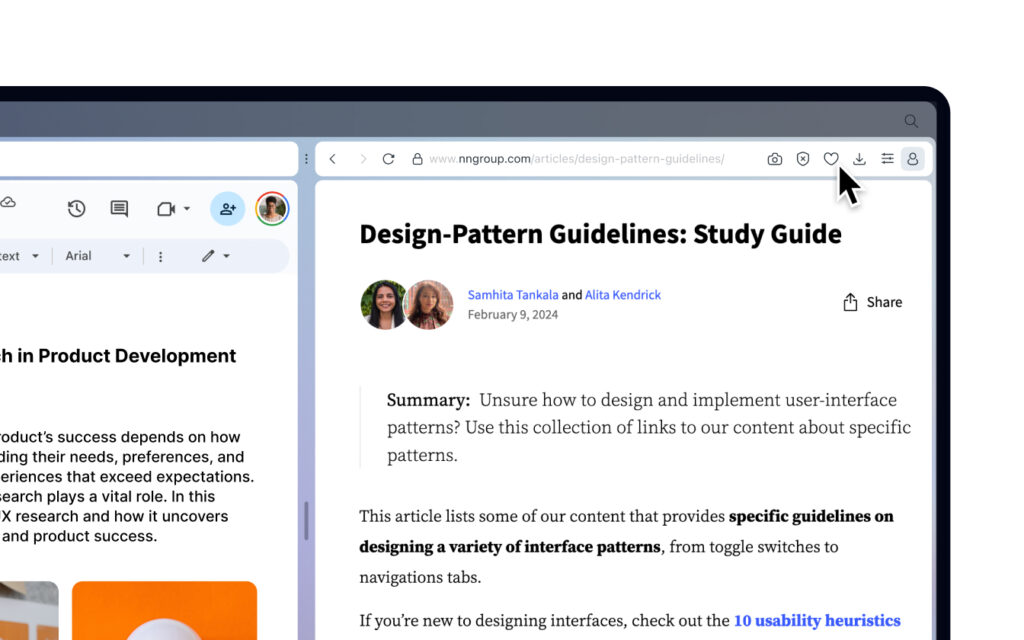
You can enable or disable the Split Screen feature in Settings (Alt+P):
Settings > Features > Split Screen > toggle on Enable split screen
Settings > Features > Split Screen > toggle on Enable split screen by drag and drop
Ślady na kartach
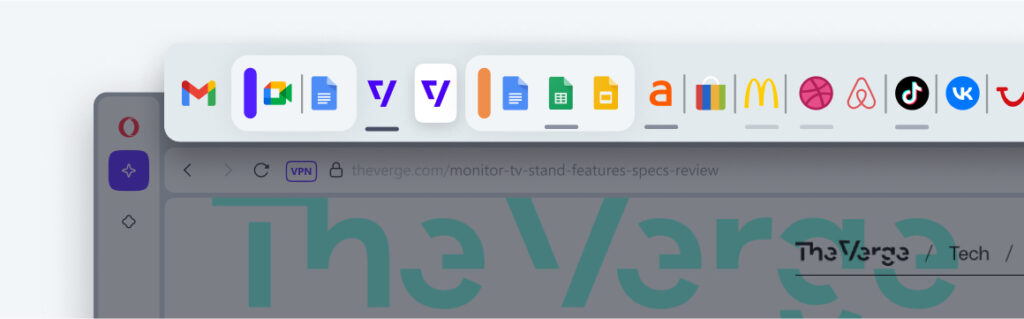
Ta prosta, oszczędzająca czas funkcja pozwala szybko zidentyfikować ostatnio używane karty. Najczęściej używane karty są delikatnie podświetlone, dzięki czemu można łatwo prześledzić swoje działania — im jaśniejsze podświetlenie, tym częściej dana karta była używana.
Ślady kart są aktywowane automatycznie, gdy masz otwartych więcej niż osiem kart. Funkcję tę można wyłączyć w Ustawieniach (Alt+P).
Możesz również wybrać liczbę otwartych kart, która powoduje aktywację śladów kart.
Ustawienia > Funkcje > Interfejs użytkownika > Pokaż ślady na ostatnio używanych kartach
Wyspy
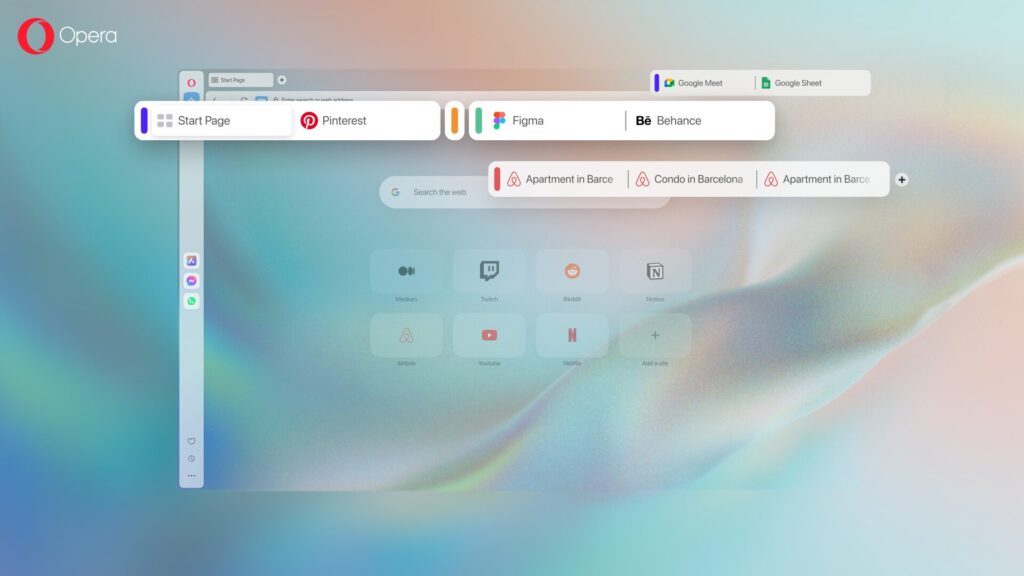
Wyspy kart to funkcja przeglądarki Opera, która pozwala organizować karty w dowolne grupy. Dzięki wyspom kart możesz tworzyć odrębne grupy kart, co ułatwia zarządzanie zadaniami online i przepływem pracy.
Po otwarciu nowej karty automatycznie tworzy się nowa wyspa kart u góry przeglądarki Opera. Każda wyspa kart ma kolorowy uchwyt. Kliknij kolorowy uchwyt, aby zwinąć lub rozwinąć grupę kart.
Aby wyświetlić podgląd kart w wyspie kart, po prostu najedź kursorem na kolorowy uchwyt. Wyświetli się podpowiedź z listą kart, która pozwala zamknąć je pojedynczo w razie potrzeby.
Aby dodać nową kartę do istniejącej wyspy kart, kliknij prawym przyciskiem myszy kartę w tej wyspie i wybierz opcję Nowa karta w wyspie z menu kontekstowego.
Aby utworzyć nową kartę w bieżącej wyspie, użyj skrótu klawiaturowego (Alt+T). Polecenie to nie tylko otwiera nową kartę, ale także tworzy wyspę, jeśli jeszcze nie istnieje. Po otwarciu nowych kart w nowej sesji przeglądania zostanie automatycznie utworzona nowa wyspa kart.
Aby przenieść kartę z jednej grupy do drugiej, kliknij prawym przyciskiem myszy tę kartę, kliknij Przenieś do, a następnie wybierz wyspę kart. Możesz również kliknąć Usuń z wyspy kart w menu kontekstowym, co spowoduje uwolnienie karty z wyspy, dzięki czemu będzie można ją przeciągnąć i upuścić na dowolną wyspę.
Aby przenieść wiele kart jednocześnie, przytrzymaj klawisz Shift i zaznacz wszystkie karty, które chcesz przenieść. Następnie kliknij prawym przyciskiem myszy jedną z kart, aby otworzyć menu kontekstowe. Wybierz opcję Przenieś z wyspy kart i przeciągnij je do dowolnej wyspy.
Aby automatycznie tworzyć wyspy kart dla nowych kart lub wyłączyć tę funkcję, przejdź do ustawień (Alt+P):
Ustawienia > Funkcje > Interfejs użytkownika > włącz opcję Automatycznie twórz wyspy kart
Łatwe pliki
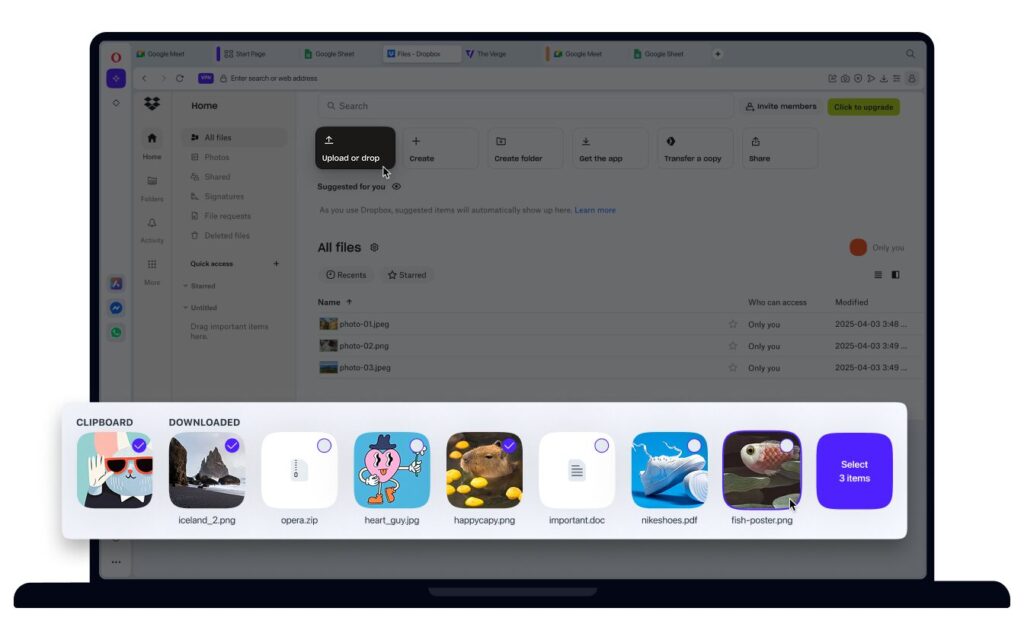
Łatwy dostęp do plików ułatwia dołączanie i przesyłanie plików z komputera. Po przejściu do dołączania pliku pojawia się moduł Łatwy dostęp do plików, zawierający ostatnio pobrane pliki, ostatnio używane obrazy oraz pliki ze schowka.
Aby dodać plik, wybierz go z galerii Easy File jednym kliknięciem. Możesz również wybrać wiele plików do przesłania jednocześnie — opcję tę można włączyć w Ustawieniach (Alt+P).
Aby włączyć lub wyłączyć Easy Files, przejdź do:
Ustawienia > Funkcje > Łatwy dostęp do plików
Zakładki
Dzięki zakładkom możesz zapisywać linki do stron. Zakładki możesz dodawać do menedżera zakładek, aby mieć do nich szybki dostęp i łatwo je porządkować.
Aby otworzyć stronę menedżera zakładek, kliknij ikonę serca na lewym pasku bocznym na stronie startowej. Możesz również wybrać opcję Zakładki na pasku menu w systemie Mac lub O Menu w systemach Windows i Linux.
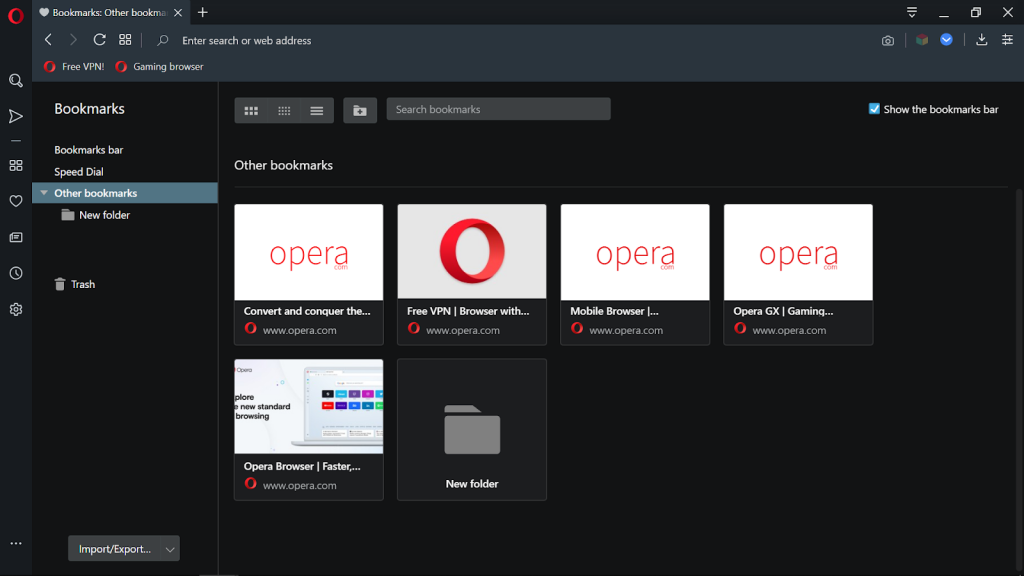
Menedżer zakładek w Operze można otworzyć na trzy sposoby:
- Pasek boczny – kliknij ikonę serca na pasku bocznym.
- Pasek zakładek – kliknij prawym przyciskiem myszy lub ⌘ + kliknij pasek zakładek, a następnie wybierz Zakładki.
- Menu Opery – kliknij logo Opery w lewym górnym rogu przeglądarki w systemie Windows lub Linux, a następnie przejdź do Zakładki> Zakładki. Na Macu kliknij Zakładki na pasku narzędzi, a następnie Zakładki.
Włącz pasek zakładek
Aby wyświetlić pasek zakładek pod połączonym paskiem adresu i wyszukiwania, przejdź do Łatwej konfiguracji w prawym górnym rogu przeglądarki i kliknij Pokaż pasek zakładek lub przejdź do menedżera zakładek i zaznacz pole pokaż pasek zakładek w prawym górnym róg.
Dodawanie zakładek
Aby utworzyć zakładkę, przejdź do strony, którą chcesz dodać do zakładek, i kliknij ikonę w prawym skrajnym końcu połączonego paska adresu i wyszukiwania. Zostaniesz poproszony o nazwanie zakładki i kliknięcie Gotowe.

Edytuj zakładki
Wskaż kursorem myszy zakładkę, aby wyświetlić dostępne opcje zarządzania:
- Kliknij ikonę pióra, aby zmienić nazwę lub adres zakładki.
- Kliknij ikonę X, aby przenieść zakładkę do folderu Kosz.
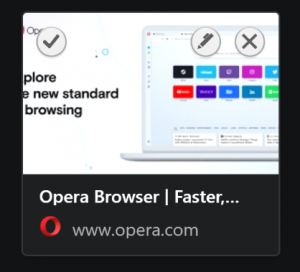
Aby zmienić kolejność zakładek, przeciągaj je i upuszczaj w wybranych miejscach strony. Aby przenieść zakładkę do folderu, przeciągnij i upuść ją na folder znajdujący się na stronie zakładek lub na pasku bocznym.
Zarządzanie usuniętymi zakładkami
Zakładki, które chcesz usunąć, są przenoszone do Kosza. Nie martw się, jeśli przypadkowo wyślesz zakładkę lub folder zakładek do Kosza. Możesz je łatwo przywrócić do menedżera zakładek.
Aby przywrócić usuniętą zakładkę:
- Wybierz folder Kosz znajdujący się w dolnej części paska bocznego menedżera zakładek.
- Wskaż kursorem myszy element, który chcesz przywrócić.
- Kliknij przycisk Cofnij Usuń.
Zakładki zostaną przywrócone do folderu Inne zakładki.
Zarządzanie folderami zakładek
Foldery zakładek można przenosić do istniejących folderów oraz dodawać do paska zakładek.
Aby utworzyć folder zakładek:
- Przejdź do sekcji Zakładki.
- Kliknij przycisk Nowy Folder + znajdujący się obok pola Szukaj w zakładkach.
- Podaj nazwę nowego folderu.
- Kliknij ikonę pióra, aby utworzyć folder.
Możesz kliknąć i przeciągnąć nowy lub dowolny istniejący folder w inne miejsce na lewym pasku bocznym. Aby zagnieździć foldery, przeciągnij jeden folder i upuść go na drugi.
Jeśli chcesz zmodyfikować, usunąć lub wybrać folder zakładek, wskaż go kursorem myszy, aby wyświetlić ikony edycji, usuwania i wyboru.
Aby wybrać wiele folderów i nimi zarządzać, kliknij ikonę wyboru na każdym z tych folderów. Aktywny wybór jest sygnalizowany zmianą koloru ikony na niebieski. Możesz przeciągnąć wiele folderów i umieścić je w nowym miejscu.
Wyszukiwanie i filtrowanie zakładek
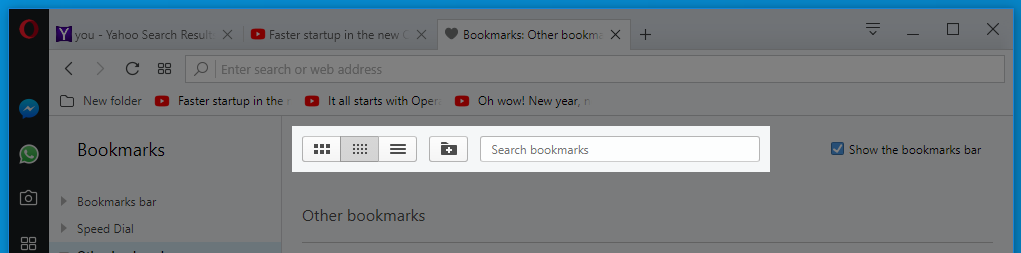
Aby znaleźć zakładkę na podstawie jej nazwy, użyj paska wyszukiwania dostępnego w górnej części strony zakładek. W trakcie pisania Opera będzie odfiltrowywać zakładki ze wszystkich folderów.
Przełącznik dostępny w lewej części paska wyszukiwania pozwala zmienić sposób wyświetlania zakładek. Możesz wybrać siatkę obrazów lub zwartą listę, aby zwiększyć wygodę nawigowania po zakładkach.
Importuj zakładki z innych przeglądarek internetowych
Możesz importować zakładki z innych przeglądarek internetowych do przeglądarki Opera, a także eksportować zakładki jako plik tekstowy HTML z menedżera zakładek. Aby to zrobić:
- Idź do zakładek.
- Kliknij przycisk importu / eksportu w dolnej części lewego panelu bocznego.
- Jeśli wybierzesz import, przejdziesz do ustawień, w których możesz importować zakładki, a także historię przeglądania, zapisane hasła i pliki cookie.
- Jeśli wybierzesz opcję eksportu, otworzy się okno umożliwiające wybranie miejsca docelowego zapisu pliku tekstowego HTML.
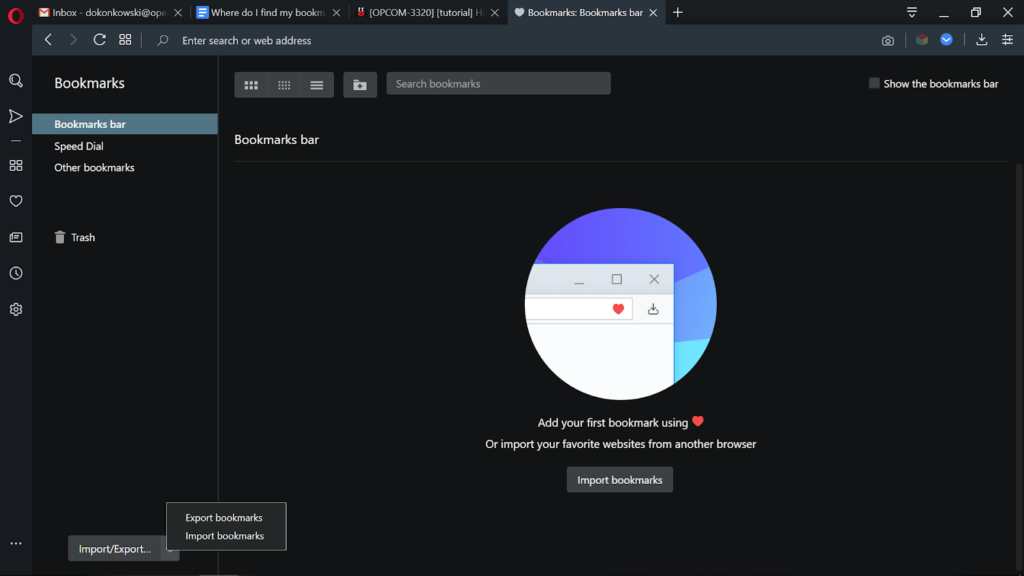
Synchronizacja
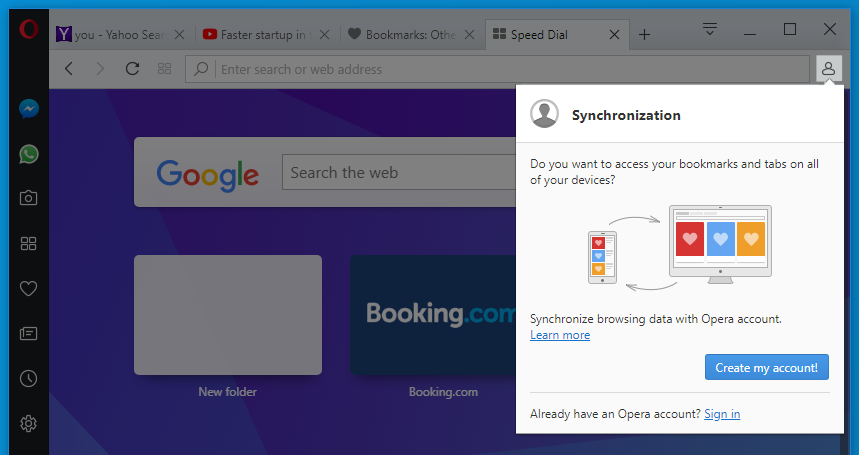
Aby zalogować się do swojego konta Opery, kliknij przycisk konta Opery umieszczony po prawej stronie połączonego paska adresu i wyszukiwania. Możesz go również znaleźć, przechodząc do opcji Ustawienia (Preferencje na komputerze Mac) > Podstawowe > Synchronizacja.
Utworzenie konta i korzystanie z niego podczas pracy z naszymi przeglądarkami pozwala synchronizować wszystkie karty, zakładki, hasła oraz historię na wszystkich urządzeniach. Po pomyślnym zalogowaniu na przycisku będzie wyświetlany zielony znacznik wyboru. Ten znacznik wyboru wskazuje, że Opera synchronizuje dane przeglądania z Twoim kontem użytkownika.
Jeśli nie masz jeszcze konta Opery, kliknij przycisk Utwórz moje konto!.
Aby wylogować się z usługi synchronizacji, kliknij przycisk konta i wybierz opcję Wyloguj się. Gdy się wylogujesz, dane zapisywane w przeglądarce Twojego urządzenia nie będą synchronizowane z danymi przechowywanymi na Twoim koncie. Na przykład jeśli dodasz nową zakładkę, nie zostanie ona zsynchronizowana z innymi urządzeniami do czasu, aż ponownie zalogujesz się na swoje konto.
Wyświetlanie zsynchronizowanych danych i zarządzanie nimi
Opera synchronizuje zakładki, elementy szybkiego wybierania, historię przeglądania, hasła, ustawienia i otwarte karty. Kiedy zalogujesz się na konto Opery na komputerze w domu lub pracy, na telefonie bądź na tablecie, możesz płynnie kontynuować przeglądanie po zmianie urządzenia.
Po zalogowaniu przeglądarka wysyła wszystkie dane przeglądania z Twojego urządzenia na konto Opery. To samo stanie się po zalogowaniu na innym komputerze, telefonie lub tablecie.
Zakładki, elementy szybkiego wybierania, historia przeglądania, hasła i ustawienia zostaną scalone na koncie Opery i będą udostępniane urządzeniom, na których się zalogujesz. Dowiedz się więcej na temat zarządzania Twoim kontem Opery.
Aby wybrać rodzaje danych przeglądania, które Opera ma synchronizować:
- Przejdź do Ustawień (Preferencje na komputerze Mac).
- W sekcji Synchronizacja kliknij przycisk Konfiguracja zaawansowana.
- Zaznacz typy danych, które mają być synchronizowane.
Wyświetlanie zsynchronizowanych zakładek i zarządzanie nimi
Aby wyświetlić zakładki z innych urządzeń, przejdź do opcji na pasku menu w systemie Mac lub w O Menu w systemach Windows i Linux.
Opera scala zakładki i foldery zakładek ze wszystkich urządzeń. Po dodaniu nowych folderów lub zakładek na innych urządzeniach pasek boczny menedżera zakładek jest aktualizowany automatycznie. Wszystkie modyfikacje zakładek wykonane w menedżerze zostaną zsynchronizowane z innymi urządzeniami. Dowiedz się więcej o zakładkach.
Wyświetlanie zsynchronizowanych elementów szybkiego wybierania i zarządzanie nimi
Aby wyświetlić elementy szybkiego wybierania z innych urządzeń i zarządzać nimi, przejdź do opcji na pasku menu w systemie Mac lub w O Menu w systemach Windows i Linux.
Opera organizuje elementy szybkiego wybierania tak samo, jak zakładki. Aby wyświetlić, edytować lub usunąć elementy szybkiego wybierania ze wszystkich urządzeń, kliknij opcję Inne elementy szybkiego wybierania na pasku bocznym.
Wyświetlanie zsynchronizowanej historii i zarządzanie nią
Aby wyświetlić połączoną historię przeglądania, wybierz opcję (na pasku menu w systemie Mac lub w O Menu w systemach Windows i Linux). Dostęp do strony historii możesz również uzyskać, klikając ikonę zegara na pasku bocznym strony startowej.
Na stronie historii znajdują się scalone elementy historii ze wszystkich Twoich urządzeń. Wyczyszczenie elementów historii spowoduje ich usunięcie z historii na wszystkich urządzeniach, na których się logujesz. Dowiedz się więcej o czyszczeniu danych prywatnych.
Wyświetlanie i zarządzanie zsynchronizowanymi hasłami
Domyślnie hasła są szyfrowane przy użyciu danych logowania do przeglądarki Opera. Tylko zaszyfrowane informacje o hasłach są przechowywane na serwerze Opera i przesyłane do twoich urządzeń. Opera używa danych logowania do konta w celu odszyfrowania haseł podczas logowania się na konto na innych urządzeniach. Po odebraniu i odszyfrowaniu zsynchronizowanych haseł przez przeglądarkę Opera są one przechowywane w pęku kluczy komputera.
Jeśli nie chcesz używać danych logowania do przeglądarki Opera do szyfrowania haseł, możesz przypisać hasło główne do swojego konta. Po przypisaniu hasła głównego szyfrowane będą nie tylko hasła, ale wszystkie zsynchronizowane dane. Aby przypisać hasło:
- Przejdź do Ustawień.
- W sekcji Synchronizacja kliknij Zaawansowane ustawienia synchronizacji.
- W sekcji Opcje szyfrowania wybierz Szyfruj wszystkie zsynchronizowane dane za pomocą własnego hasła synchronizacji.
- Wprowadź żądaną hasło, potwierdź je i kliknij Zapisz.
Zsynchronizowane hasła można usunąć z konta Opera za pomocą menedżera haseł Opera. Aby zarządzać hasłami indywidualnie:
- Przejdź do Ustawień.
- Kliknij Zaawansowane na pasku bocznym po lewej stronie, a następnie kliknij Prywatność i bezpieczeństwo.
- W sekcji Autouzupełnianie kliknij Hasła.
Uwaga: Usunięcie haseł z menedżera haseł Opery i konta Opera nie powoduje usunięcia danych haseł z komputera lokalnego. Wszystkie zsynchronizowane dane haseł pozostaną na urządzeniu i należy nimi zarządzać za pomocą magazynu haseł systemu operacyjnego.
Zintegrowane komunikatory
Popularne i często używane komunikatory są dostępne na pasku bocznym Opery. Dzięki zintegrowanym komunikatorom możesz rozmawiać z rodziną i przyjaciółmi w łatwym do otwarcia panelu podczas przeglądania różnych stron internetowych. Nie trzeba już ciągle szukać karty z komunikatorem i wracać do niej, by odpowiedzieć na wiadomość.
Facebook Messenger i WhatsApp są widoczne na pasku bocznym od razu po instalacji. Aby aktywować lub dezaktywować komunikatory na pasku bocznym:
- Przejdź do opcji Ustawienia (Preferencje na komputerze Mac).
- Kliknij pozycję Podstawowe na pasku bocznym.
- W sekcji Pasek boczny kliknij przycisk Zarządzaj paskiem bocznym.
- Wybierz komunikatory.
Możesz dodawać lub usuwać komunikatory paska bocznego ustawień paska bocznego:
- Kliknij ikonę z trzema kropkami u dołu paska bocznego.
- W sekcji Komunikatory zaznacz komunikatorów, których chcesz dodać lub usunąć.
W tym miejscu możesz również włączyć lub wyłączyć plakietki powiadomień dla komunikatorów.
Ponadto możesz nacisnąć klawisz Ctrl i kliknąć (Mac) lub kliknąć prawym przyciskiem myszy (Win/Lin) pasek boczny strony startowej, aby otworzyć menu paska bocznego i wybrać dostępne na nim komunikatory lub inne elementy.
Logowanie do komunikatorów
- Kliknij ikonę WhatsApp na pasku bocznym. Spowoduje to otwarcie panelu z kodem QR i instrukcjami.
- Otwórz WhatsApp na telefonie lub tablecie, przejdź do ustawień i wybierz WhatsApp Web.
- Zeskanuj kod QR w panelu WhatsApp w Operze.
Facebook Messenger
- Kliknij ikonę Facebook Messenger na pasku bocznym, która otwiera panel komunikatora.
- Wprowadź swój adres e-mail lub numer telefonu oraz hasło, którego używasz w programie Messenger.
- Kliknij Zaloguj się.
Telegram
- Kliknij ikonę Telegram na pasku bocznym. Otworzy się panel z prośbą o zalogowanie się na konto.
- Upewnij się, że wybrano właściwy kraj, wprowadź numer telefonu, którego używasz do swojego konta Telegram, i kliknij Dalej.
- Zostaniesz poproszony o sprawdzenie poprawności numeru. Jeśli tak, kliknij przycisk OK.
- Telegram wyśle na Twój telefon tekst z kodem logowania. Wpisz ten kod w panelu Telegram w przeglądarce.
VK (VKontakte)
- Kliknij ikonę VK na pasku bocznym.
- Jeśli masz już konto, wprowadź swój adres e-mail lub numer telefonu wraz z hasłem i kliknij Zaloguj się.
- Jeśli nie masz konta, kliknij Zarejestruj się w VK i postępuj zgodnie z instrukcjami lub zaloguj się na swoje konto Google lub Facebook.
- Kliknij ikonę Instagram na pasku bocznym, która otwiera panel Instagram.
- Wprowadź informacje o koncie, aby zalogować się przy użyciu istniejącego konta lub zalogować się za pomocą Facebooka.
- Jeśli nie masz konta, kliknij Zarejestruj się.
- Kliknij ikonę Twittera na pasku bocznym
- Wprowadź swój numer telefonu, adres e-mail lub nazwę użytkownika wraz z hasłem i kliknij Zaloguj się.
- Jeśli nie masz konta, kliknij Zarejestruj się na Twitterze.
Wyciszanie i przypinanie komunikatorów oraz wylogowywanie się z nich
Każdy komunikator możesz otworzyć, klikając jego ikonę, a następnie zamknąć, klikając jego ikonę ponownie.
Gdy jeden z komunikatorów jest otwarty, w lewym górnym rogu wyświetlane jest menu z trzema kropkami, a w prawym – ikona przypinania.
Kliknięcie ikony z trzema kropkami powoduje otwarcie opcji umożliwiających wyciszenie powiadomień komunikatora, ukrycie jego panelu lub wylogowanie się z niego.
Jeśli klikniesz ikonę pinezki w prawym górnym rogu panelu, komunikator będzie stale otwarty podczas przeglądania Internetu. Ponowne jej kliknięcie powoduje odpięcie komunikatora.
Moje aktualności
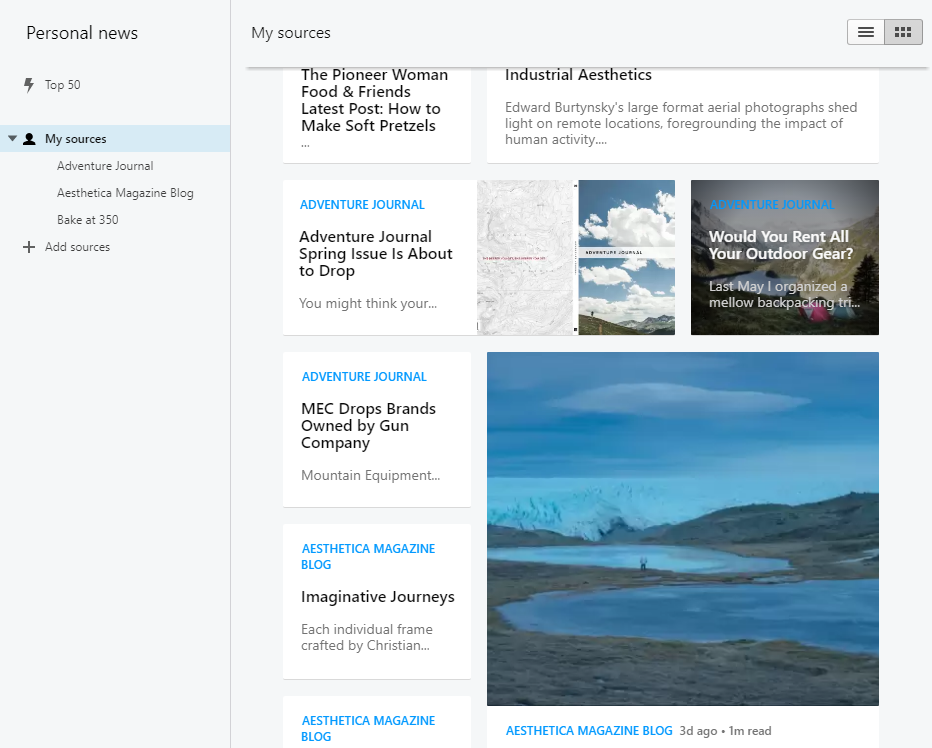
Narzędzie Moje aktualności ułatwia śledzenie popularnych tematów. Jest to zbiór rekomendowanych źródeł informacji na temat bieżących wydarzeń oraz aktualności ze świata sportu, sztuki i nie tylko. Sekcja Top 50 zawiera najczęściej czytane wiadomości w danym regionie.
Aby przejść na stronę aktualności, kliknij ikonę gazety znajdującą się na lewym pasku bocznym strony startowej. Jeśli znajdziesz coś interesującego do przeczytania, kliknij dany element, by otworzyć pełny artykuł w nowej karcie.
Opera tworzy stronę aktualności na podstawie Twojej lokalizacji. Sekcja Top 50 zawiera popularne tematy wybrane na podstawie aktualnego regionu i języka. Aby zmienić region i wyświetlić inne zasoby:
- Przejdź do sekcji .
- Z menu rozwijanego wybierz region/język.
- Strona aktualności zostanie odświeżona, tak aby zawierała najnowsze treści.
Tworzenie własnej listy źródeł
Stronę aktualności możesz dostosować w taki sposób, aby zawierała artykuły ze źródeł, które często odwiedzasz, lub listy tematów, które Cię interesują. W obszarze Moje źródła znajdziesz listę źródeł polecanych oraz skatalogowanych według tematów. Aby dodać własne źródło do strony aktualności:
- Przejdź do sekcji .
- W lewym panelu wybierz pozycję Moje źródła.
- Źródło możesz dodać, wpisując je w polu tekstowym bądź wybierając jedno z polecanych lub wymienionych w katalogu.
Ustawianie okresów odświeżania strony aktualności
Możesz wybrać, co jaki czas Opera odświeża stronę aktualności nowymi, popularnymi treściami. Do wyboru są okresy od 5 do nawet sześćdziesięciu minut oraz opcja „nigdy”. Jeśli wybierzesz opcję „nigdy”, strona aktualności będzie odświeżana tylko podczas uruchamiania przeglądarki.
Aby zmienić okres odświeżania strony aktualności:
- Przejdź do opcji
- W sekcji Moje aktualności wybierz przedział czasu z menu rozwijanego Sprawdzaj, czy w moich źródłach dostępne są nowe treści.
Powiadomienia o nowych źródłach aktualności
Możesz otrzymywać powiadomienia, gdy odwiedzana witryna udostępnia kanał informacyjny RSS, którego można użyć na stronie aktualności. Na pasku adresu będzie pojawiać się niebieska ikona gazety.
Aby otrzymywać powiadomienia o dostępnych źródłach aktualności, zaznacz pole wyboru Pokazuj dostępne kanały informacyjne na pasku adresu w obszarze .
Aktualności na stronie startowej
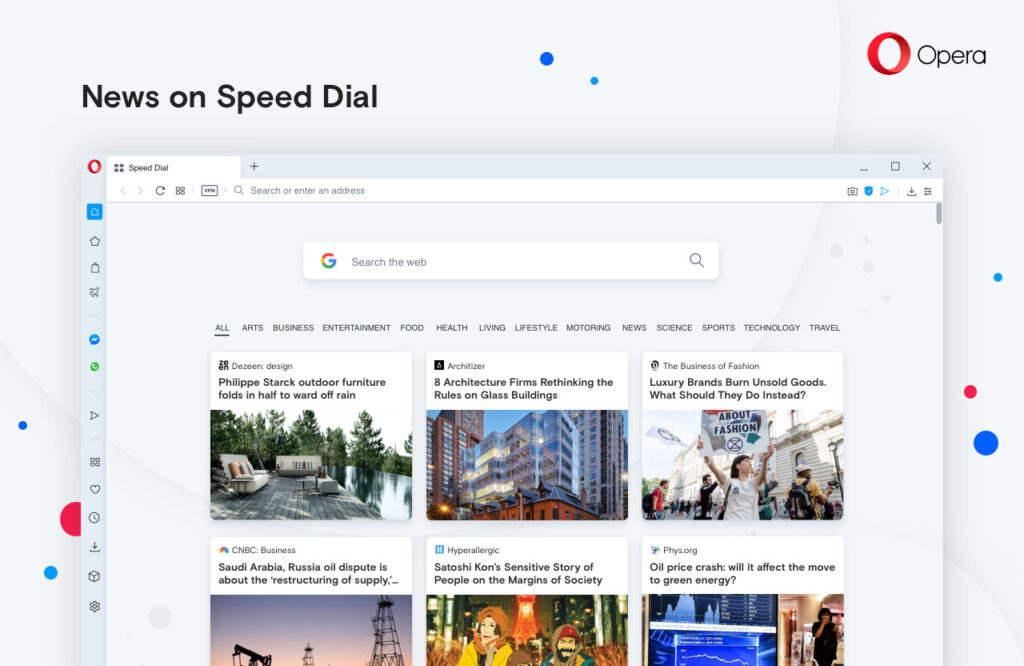
Wiadomości na stronie startowej zawierają najpopularniejsze artykuły z Internetu według wybranych języków i regionów. Przewijanie w dół pod folderami szybkiego wybierania spowoduje pokazanie wiadomości do przeczytania. Kliknij obrazek artykułu, aby otworzyć go w nowej karcie.
Aby włączyć wiadomości na stronie początkowej:
- Przejdź do Ustawień (Preferencje na komputerze Mac).
- Kliknij Zaawansowane na lewym pasku bocznym i przejdź do sekcji Przeglądarka.
- W obszarze Strona startowa włącz opcję Pokazuj aktualności na stronie startowej.
Można wybrać wiele kategorii, aby filtrować zawartość, która ma być wyświetlana na stronie Szybkiego wybierania. Podczas przeglądania wiadomości wybierz Wszystkie, aby otrzymywać wiadomości z wielu tematów, lub wybierz poszczególne tematy dla spersonalizowanego kanału informacyjnego.
Możesz wybrać wiele języków i regionów na ikonie koła zębatego po prawej stronie paska kategorii.
Zrzut ekranu
Zrzut ekranu to wbudowane narzędzie Opery służące do tworzenia wycinków ekranu w przeglądarce. Umożliwia ono przechwycenie dowolnej części strony internetowej. Narzędzie Zrzut ekranu jest wyposażone w edytor, za pomocą którego możesz dostosować przechwycony obraz, wyróżnić jego wybrane fragmenty i wzbogacić go zabawnymi elementami.
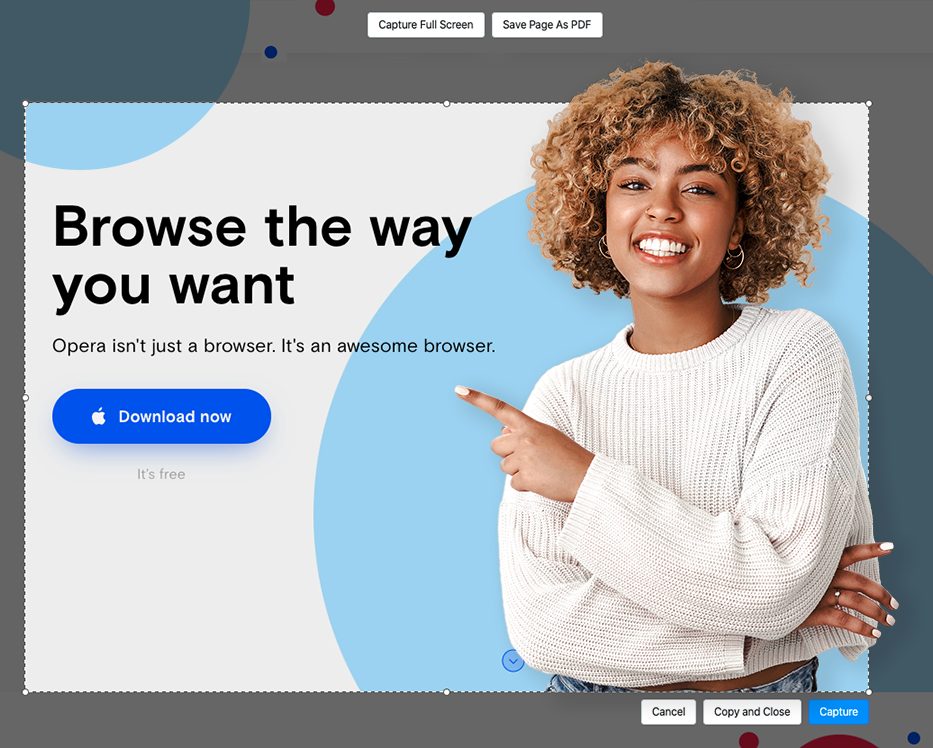
Aby wykonać zrzut ekranu:
- Na stronie internetowej naciśnij kombinację klawiszy Shift + Ctrl + 5 (⇧ + ⌘ + 5 w systemie macOS).
- Dopasuj ramkę do części strony internetowej, którą chcesz przechwycić.
- Kliknij przycisk Przechwyć.
Możesz wybrać opcję Przechwyć pełny ekran, aby wykonać zrzut ekranu całej strony widocznej aktualnie na ekranie – tak zwane okienko ekranu.
Narzędzie Zrzut ekranu możesz również zainicjować, klikając ikonę aparatu znajdującą się obok połączonego paska adresu i wyszukiwania
Edytowanie zrzutu ekranu
Po przechwyceniu zrzutu ekranu zostaje wyświetlony edytor. Pozwala on powiększać i pomniejszać obraz, dodawać do niego strzałki, rozmazywać fragmenty, rysować linie ołówkiem, robić sobie selfie oraz dodawać symbole emoji.
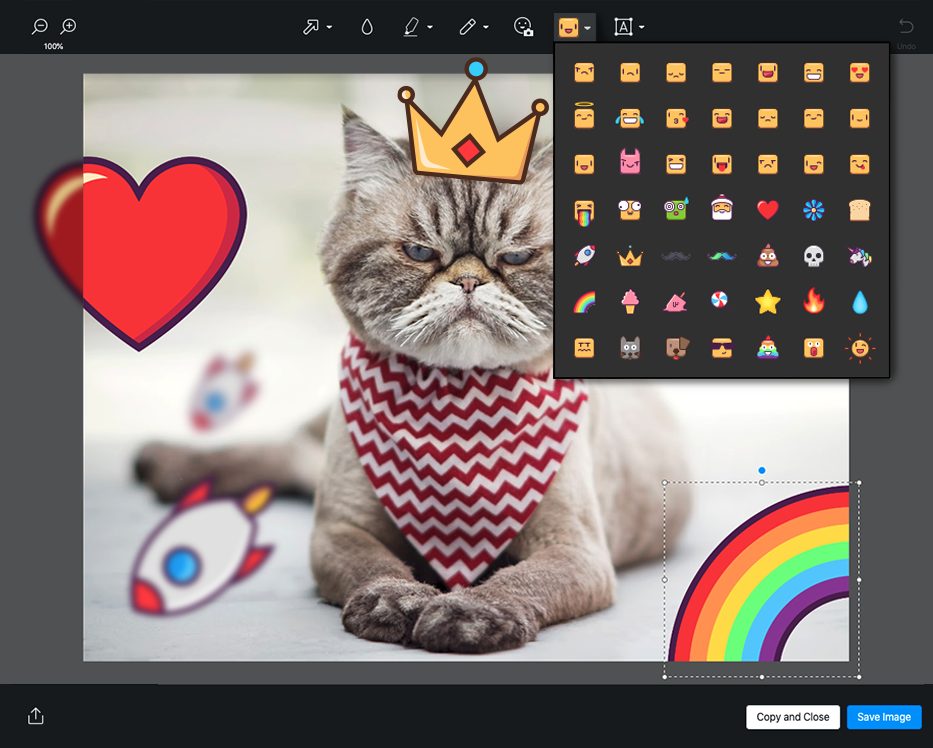
Po zakończeniu edycji zrzutu ekranu możesz wybrać opcję Skopiuj i zamknij lub Zapisz obraz.
Kliknięcie opcji Skopiuj i zamknij powoduje skopiowanie obrazu do schowka. Jest to idealne rozwiązanie pozwalające szybko wklejać obrazy do wiadomości w komunikatorach zintegrowanych z paskiem bocznym.
Jeśli chcesz zapisać obraz w systemie, kliknij przycisk Zapisz obraz. Obraz zostanie zapisany w pliku z rozszerzeniem .png w wybranym przez Ciebie miejscu.
Mój Flow
My Flow to przestrzeń współdzielona przez Opera Touch, Opera dla Android i przeglądarkę internetową Opera, w której można wysyłać linki, filmy z YouTube, zdjęcia i osobiste notatki, oraz uzyskiwać do nich dostęp w dowolnym momencie z podłączonego telefonu lub komputera.
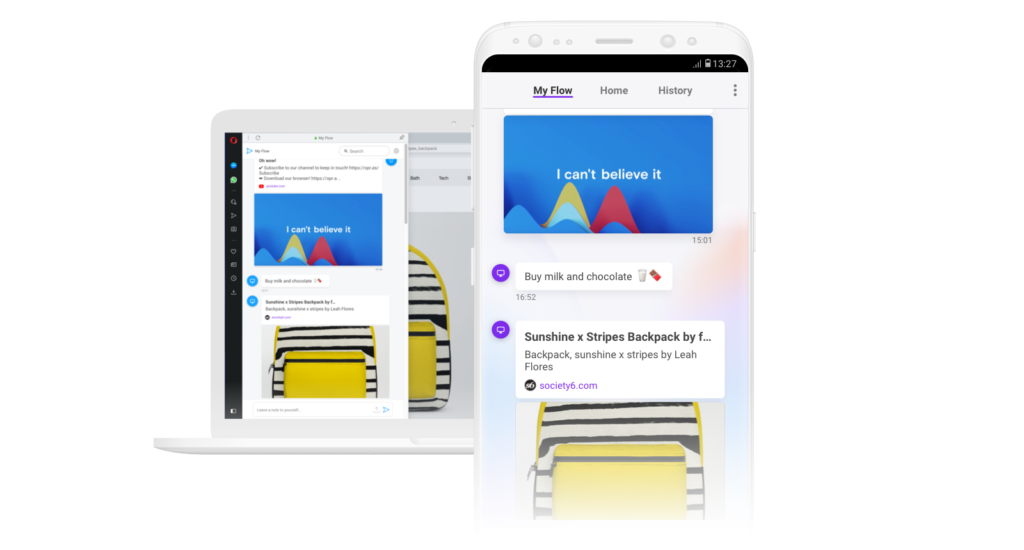
Jest to świetny sposób na przechowywanie artykułów, przepisów, pomysłów na podróż i innych informacji z Internetu przez cały czas. Treści takie jak filmy lub pliki audio można odtwarzać w My Flow lub otwierać jako nową kartę.
Cała zawartość pozostanie w My Flow, dopóki nie zdecydujesz się ich usunąć – pojedynczo lub całkowicie.
Wysyłanie, usuwanie lub odświeżanie treści w Moim Flow
Aby wysłać stronę internetową do Mojego Flow, wystarczy kliknąć przycisk ![]() w pasku adresu i wyszukiwania. Możesz również zaznaczyć tekst na stronie internetowej i kliknąć Wyślij do Mojego Flow w wyskakującym okienku wyszukiwania.
w pasku adresu i wyszukiwania. Możesz również zaznaczyć tekst na stronie internetowej i kliknąć Wyślij do Mojego Flow w wyskakującym okienku wyszukiwania.
Notatki można napisać w Moim Flow, wpisując tekst w pasek tekstowy na dole panelu Mojego Flow.
Aby usunąć poszczególne elementy z Mojego Flow, umieść kursor myszy nad elementem, kliknij przycisk ![]() i kliknij Usuń.
i kliknij Usuń.
Aby usunąć całą zawartość z Mojego Flow, przejdź do Ustawień Mój Flow i kliknij Wyczyść Mój Flow. Usunięta zawartość nie będzie dostępna dla żadnego podłączonego urządzenia.
Jeśli nowa zawartość wysłana do Mojego Flow nie pojawi się w panelu, może być konieczne odświeżenie lub zresetowanie Mojego Flow. Aby odświeżyć Mój Flow, kliknij przycisk Odśwież ![]() u góry panelu.
u góry panelu.
Jeśli odświeżanie nie powiedzie się, konieczne może być zresetowanie awaryjne. Kliknij menu i kliknij Awaryjne resetowanie. Po zresetowaniu awaryjnym konieczne będzie ponowne połączenie Mojego Flow z Opera Touch.
Wyszukiwanie kart
Narzędzie Wyszukiwanie kart to prosty sposób na znalezienie konkretnej otwartej karty, gdy masz ich wiele w jednym oknie. Naciśnij klawisze Ctrl + spacja, aby wyświetlić narzędzie, i wpisz słowo kluczowe, aby zidentyfikować kartę. Lista będzie aktualizować i zawężać opcje podczas pisania.
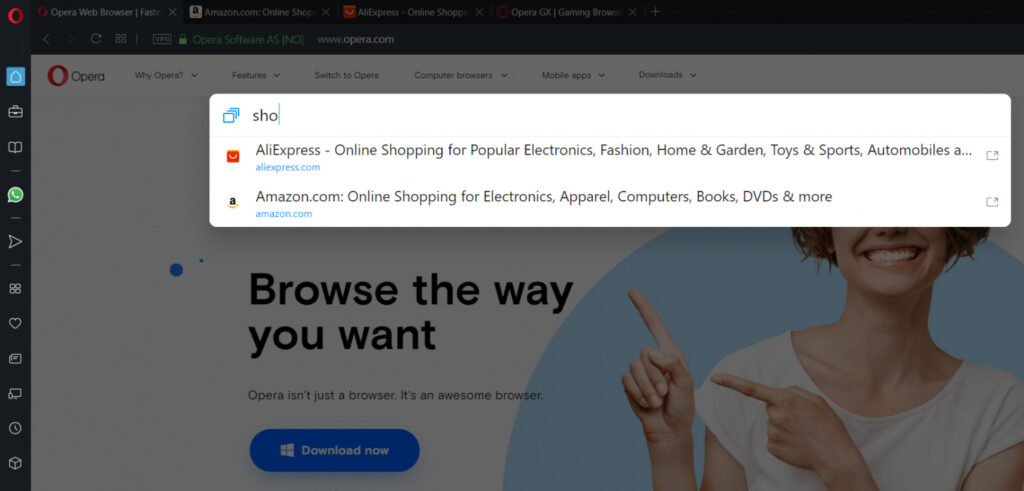
Możesz także otworzyć Szukaj w kartach, klikając ikonę lupy po prawej stronie kart. Ta ikona zastępuje poprzednie menu kart.
Konteksty
Konteksty umożliwiają zarządzanie otwartymi kartami związanymi z różnymi tematami, np. pracą, wakacjami, zakupami. Możesz przechowywać strony związane z wybranym tematem w jednym Kontekście i nie rozpraszać się stronami związanymi z innym tematem. Pomyśl o kontekstach jak o kieszeniach na otwarte strony – możesz je pozostawić puste lub możesz je wypełnić.
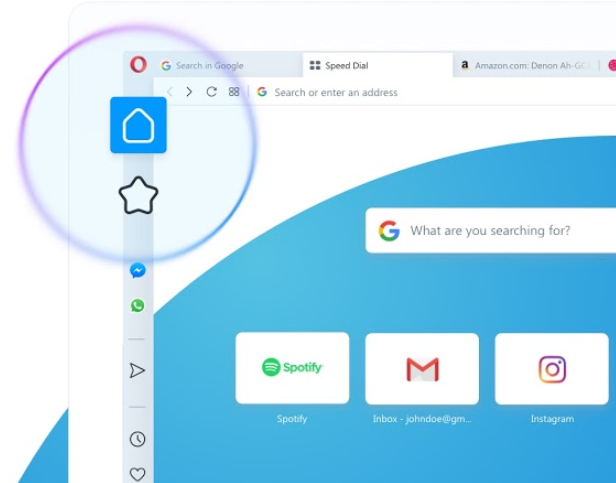
Możesz otwierać Konteksty za pomocą ikon znajdujących się u góry paska bocznego. Klikaj na ikony, aby przełączać się między Kontekstami. Aby włączyć / wyłączyć ikony Kontekstów, kliknij prawym przyciskiem myszy puste miejsce na pasku bocznym i wybierz Konteksty.
Możesz także kliknąć menu z trzema kropkami u dołu paska bocznego, aby otworzyć panel ustawień paska bocznego. Umożliwi to:
- Włączenie / wyłączenie Kontekstów
- Kliknij przełącznik
- Dodanie nowego kontekstu (do 5 kontekstów)
- Kliknij Dodaj więcej obok ikony +
- Edytowanie ikon lub nazw obszaru roboczego
- Kliknij ikonę z trzema kropkami obok obszaru roboczego
- Wybierz Edytuj
- Usuwanie Kontekstów
- Kliknij ikonę z trzema kropkami obok obszaru roboczego
- Wybierz Usuń
- Ukrywanie Kontekstów
- Kliknij niebieską ikonę wyboru, aby ukryć konkretny kontekst
- Kliknij ponownie, aby pokazać kontekst
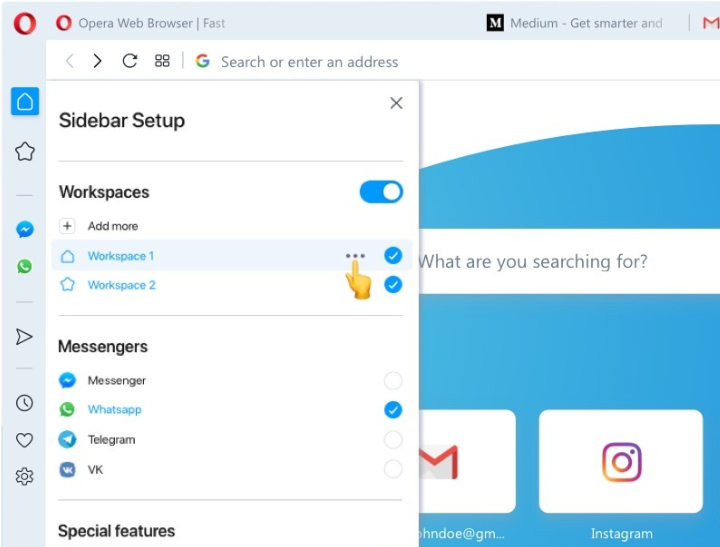
Przenieś kartę do innego Kontekstu (działa to również po kliknięciu kilku kart z wciśniętym klawiszem Shift).
- Kliknij prawym przyciskiem myszy na otwartą kartę
- Wybierz Przenieś kartę do kontekstu
- Wybierz do którego kontekstu ma być przeniesiona karta
Inne elementy menu kontekstowego karty wpływają tylko na bieżący kontekst. Na przykład, jeśli wybierzesz Odśwież wszystkie karty, odświeżone zostaną tylko karty bieżącego kontekstu. Podobnie, jeśli chcesz przewijać karty (Ctrl + Tab), przewijasz karty w bieżącym obszarze roboczym.
Kontynuuj na Booking.com na stronie startowej
Gdy odwiedzisz Booking.com i sprawdzisz co najmniej trzy hotele, Opera utworzy nową sekcję Kontynuuj na Booking.com na stronie startowej, wyświetlając najczęściej i ostatnio przeglądane hotele w Booking.com.
Opera nie wysyła Twojej historii przeglądania Booking.com do serwerów Opery. Kontynuuj na Booking.com działa w pełni w przeglądarce i pojawia się tylko dla aktywnych użytkowników Booking.com, którzy zajrzeli do co najmniej trzech różnych miejsc.
Aby wyłączyć tę funkcję, po prostu kliknij x i wybierz Nie pokazuj ponownie. Aby tymczasowo to ukryć, wybierz opcję Przypomnij mi później.
Kontynuuj zakupy na stronie startowej
Jak to działa?
Po odwiedzeniu przynajmniej trzech produktów na stronie sklepu Amazon.com, Aliexpress.com, lub Otto.de Opera utworzy na Twojej stronie startowej sekcję Kontynuuj zakupy, w której wyświetli najczęściej oglądane przez Ciebie w ostatnim czasie produkty.
Czy Kontynuuj zakupy wysyła moje dane?
Nie, funkcjonalność ta nie wysyła na serwery Opery danych związanych z Twoją historią przeglądania stron sklepu Amazon. Kontynuuj zakupy działa w pełni wewnątrz przeglądarki, bez wysyłania zapytań do serwera i pojawi się jedynie dla aktywnych użytkowników, którzy oglądali na stronie Amazon przynajmniej trzy różne produkty.
Jak ukryć lub wyłączyć tę funkcjonalność?
Aby tymczasowo ukryć sekcję, możesz użyć strzałki do jej zwinięcia. Aby wyłączyć funkcjonalność, kliknij “x” i wybierz “Nie pokazuj więcej”.
