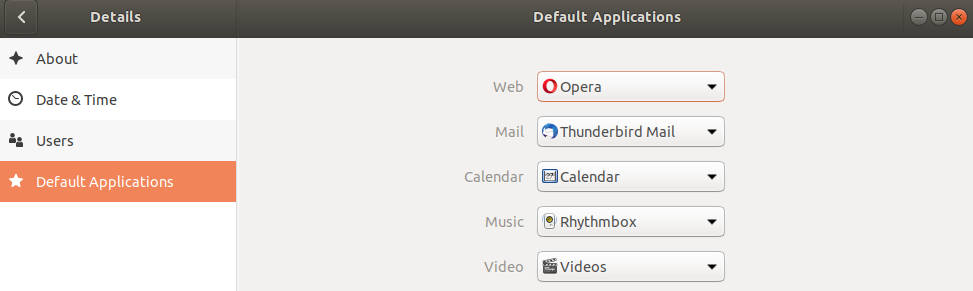Dopasuj Operę do swoich potrzeb
Łatwa konfiguracja na pasku narzędzi
Łatwa konfiguracja ![]() to wielofunkcyjny panel pozwalający najpierw skonfigurować, a potem dostosować przeglądarkę Opera.
to wielofunkcyjny panel pozwalający najpierw skonfigurować, a potem dostosować przeglądarkę Opera.
Panel Łatwej konfiguracji umożliwia zaimportowanie danych z innych przeglądarek, zmianę tapety oraz motywu, zarządzanie pobranymi plikami i ustawienie Opery jako przeglądarki domyślnej.
Tutaj dowiesz się więcej o panelu Łatwa konfiguracja.
Dostosuj Operę do siebie
Spersonalizuj Operę, ustawiając ulubioną tapetę lub własne zdjęcie jako tło w przeglądarce. Zwiększ możliwości przeglądarki, dodając do niej rozszerzenia z witryny Dodatki Opery lub ze sklepu Chrome.
 |  | |
| Tapety i motywy
Aby poczuć się jak w domu, wybierz tapetę z witryny dodatków lub ze swojego komputera. Jasny lub ciemny motyw pozwalają dodatkowo dostosować wygląd przeglądarki. | Rozszerzenia
Rozszerzenia opracowane przez Operę i innych dostawców, takie jak aplikacje pogodowe, kalkulatory, notatniki itp., wzbogacają możliwości przeglądarki o dodatkowe funkcje. |
Funkcje do codziennego użytku
Poznaj funkcje Opery, które zwiększają wygodę przeglądania Internetu.
 |  |  |
| Wbudowane blokowanie reklam Wbudowana w Operę funkcja blokowania reklam przyspiesza przeglądanie, blokuje śledzenie i nie pozwala na wydobywanie kryptowaluty. Kliknij, aby dowiedzieć się więcej. | Okno wyszukiwania i przeliczniki Po wyróżnieniu dowolnego tekstu na stronie internetowej możesz wyszukać je na nowo lub przeliczyć wartości na takie, jakie stosujesz na co dzień. Dowiedz się więcej tutaj. | Zintegrowane komunikatory Dostępne na pasku bocznym komunikatory Facebook Messenger, WhatsApp i inne pozwalają na prowadzenie rozmów podczas przeglądania Internetu. Przeczytaj tutaj, jak aktywuje się komunikatory. |
Zapisywanie i udostępnianie ulubionych zasobów internetowych
 |  | |
| Wizualne zakładki Aby uprościć dostęp do ulubionych stron, utwórz dla nich wizualne zakładki i umieść je na pasku zakładek lub zorganizuj w postaci folderów ułatwiających zarządzanie. Dowiedz się więcej tutaj. | Zdjęcie Dzięki narzędziu Zdjęcie możesz udostępniać znajomym interesujące rzeczy znalezione w Internecie. Przytnij wybrany fragment, szybko dodaj coś od siebie za pomocą narzędzi do edycji i gotowe! Teraz możesz to udostępnić. Więcej informacji o narzędziu Zdjęcie znajdziesz tutaj. |
Opcje paska bocznego
Panel ustawień paska bocznego pozwala edytować lub usuwać elementy paska bocznego, takie jak Konteksty, Komunikatory, Historia, czy rozszerzenia. Użyj ikony z trzema kropkami u dołu paska bocznego, aby otworzyć opcje paska bocznego.
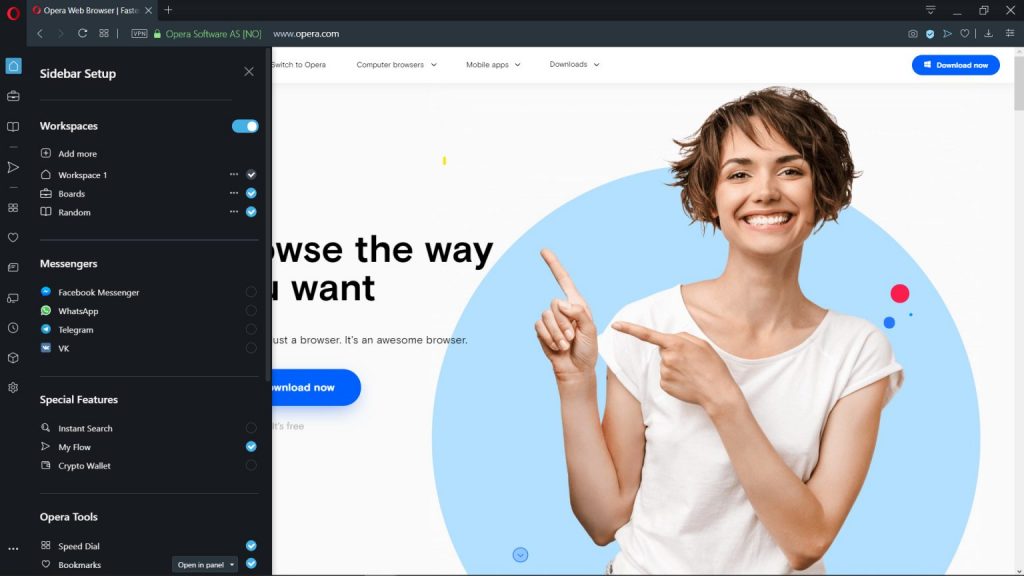
Znajdź Ustawienia, aby skonfigurować Operę tak, jak chcesz
Istnieją cztery sposoby otwarzenia ustawień Opery: za pomocą menu Opery, paska bocznego, Łatwej konfiguracji lub skrótu klawiaturowego Alt + P (, ⌘, na Macu).
Otwórz stronę ustawień Opery z menu Opery
- W systemie Windows lub Linux kliknij
 w lewym górnym rogu przeglądarki Opera. W dolnej części menu kliknij Ustawienia.
w lewym górnym rogu przeglądarki Opera. W dolnej części menu kliknij Ustawienia.
- W systemie Mac kliknij Opera na pasku narzędzi. Strona ustawień znajduje się w Preferencjach
Otwórz stronę ustawień Opery z paska bocznego
Najpierw może być konieczne dodanie skrótu do ustawień na pasku bocznym. Aby to zrobić:
- Kliknij trzy kropki w dolnej części paska bocznego.
- Następnie aktywuj skrót do ustawień, klikając w ikonę koła zębatego.
Skrót do ustawień pojawi się na pasku bocznym.
Otwórz ustawienia Opery używając Łatwej konfiguracji
Kliknij ikonę Łatwej konfiguracji w prawym górnym rogu przeglądarki. Następnie przewiń w dół i kliknij Idź do ustawień przeglądarki.
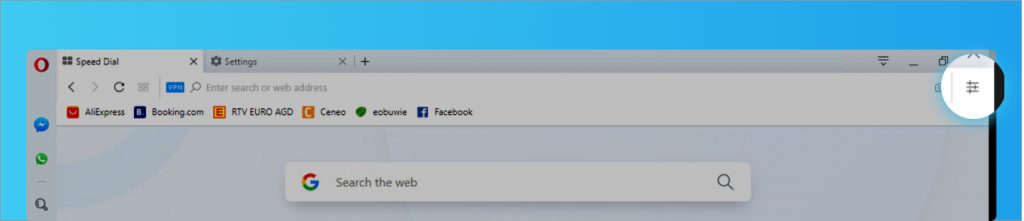
Niektóre z najpopularniejszych funkcji i ustawień Opery można dostosować w Łatwej konfiguracji. Jest to świetny sposób dla nowych użytkowników na zapoznanie się z przeglądarką, a dla doświadczonych użytkowników – na szybką personalizację Opery.
Otwórz ustawienia Opery za pomocą skrótu klawiaturowego
W dowolnym momencie podczas przeglądania Opery możesz otworzyć stronę ustawień za pomocą skrótu klawiaturowego.
- W systemie Windows i Linux, naciśnij Alt + P
- W systemie Mac, naciśnij ⌘ + ,
Te i inne skróty można dostosować. Sprawdź skróty klawiaturowe w Operze.
Wyszukaj na stronie ustawień Opery
Ustawienia w Operze mają pasek wyszukiwania, który pomaga znaleźć określone ustawienie przeglądarki. Podczas pisania na pasku wyszukiwania na stronie ustawień będą wyświetlane wyniki pasujące do wprowadzonych słów kluczowych.
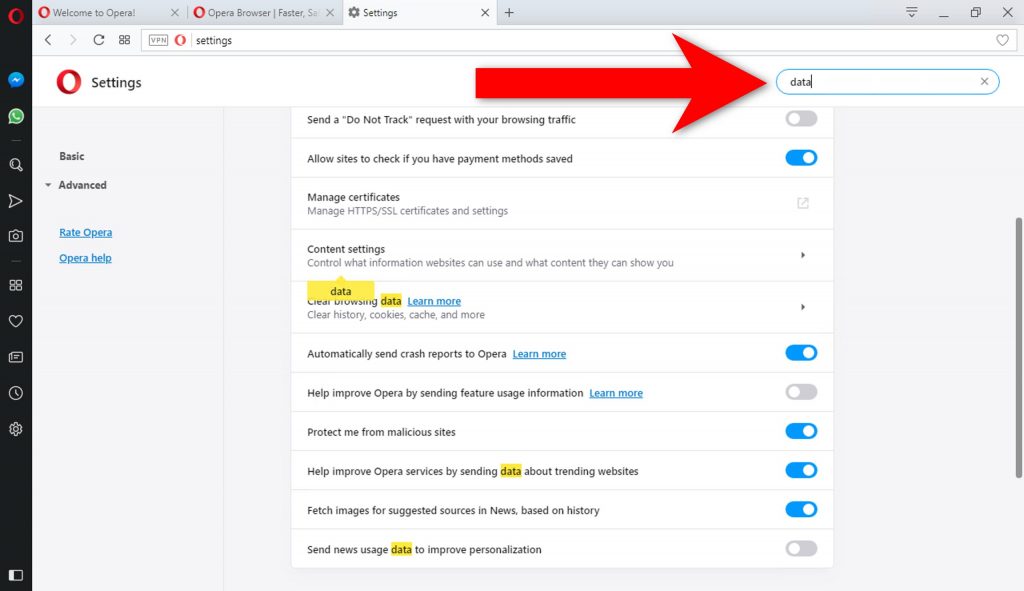
Pasujące wyniki zostaną wyróżnione w ustawieniach.
Ustaw Operę jako domyślną przeglądarkę
- Otwórz Operę.
- Kliknij logo Opery lub Opera (Mac) w lewym górnym rogu.
- Kliknij Ustawienia (Preferencje na Macu).
- Przewiń w dół do domyślnej przeglądarki i kliknij Ustaw jako domyślną.
Gdy Opera jest domyślną przeglądarką, wszystkie łącza i dokumenty internetowe będą otwierane w Operze. Jeśli przeszedłeś z innej przeglądarki, pamiętaj, aby zaimportować dane przeglądarki do Opery.
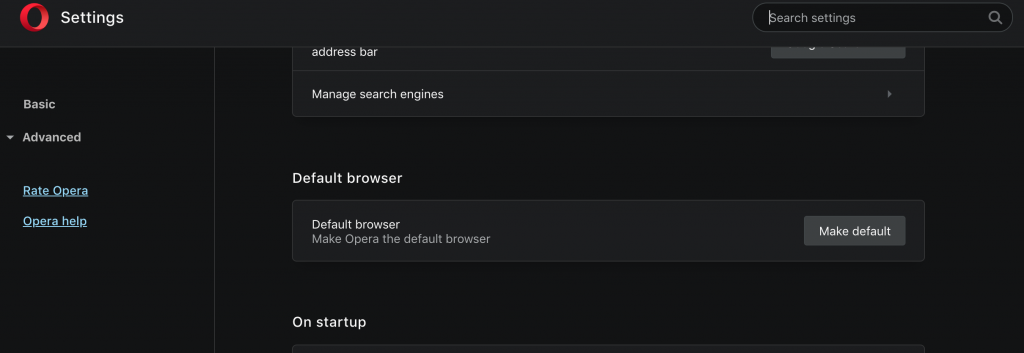
Ustaw Operę jako domyślną przeglądarkę za pomocą ustawień komputera
Nawet jeśli Opera została ustawiona jako domyślna przeglądarka w ustawieniach Opery, komputer z systemem Windows, Mac lub Linux może używać innej zainstalowanej przeglądarki do otwierania łączy internetowych lub dokumentów. Dzieje się tak, ponieważ inna przeglądarka jest domyślnie ustawiona na twoim komputerze. Aby mieć pewność, że wszystkie linki i dokumenty internetowe będą otwierane w Operze, wybierz domyślną przeglądarkę w ustawieniach komputera.
Poniżej znajdują się przewodniki, jak ustawić Operę jako domyślną przeglądarkę w systemie Windows, Mac lub Linux. Jeśli nie możesz znaleźć Opery na liście aplikacji na komputerze, konieczna może być ponowna instalacja Opery.
Ustaw Operę jako domyślną przeglądarkę w systemie Windows 10
- Na komputerze przejdź do Startu i wpisz Domyślne aplikacje
- Kliknij Domyślne aplikacje w wynikach.
- W obszarze Domyślne aplikacje przewiń w dół do przeglądarki internetowej.
- Zmień przeglądarkę na Operę.
Opera jest teraz domyślną przeglądarką dla komputera z systemem Windows 10.
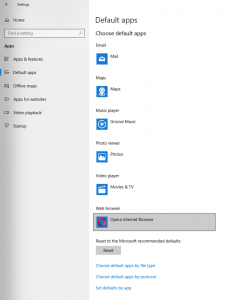
Aby przypiąć Operę do paska zadań:
- Otwórz Operę.
- Na pasku zadań na komputerze kliknij prawym przyciskiem myszy ikonę Opery.
- Kliknij Przypnij do paska zadań.
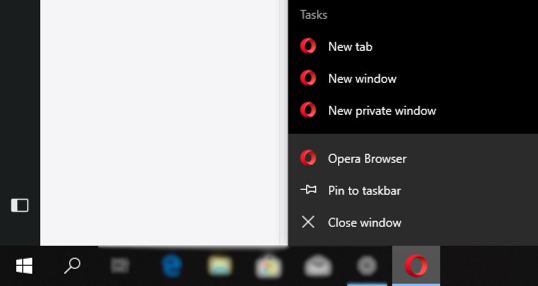
Ustaw Operę jako domyślną przeglądarkę w systemie Windows 8.1, Windows 7
- Na komputerze kliknij Start, a następnie Panel sterowania.
- Kliknij Programy> Programy domyślne.
- Kliknij Ustaw programy domyślne.
- Na liście programów znajdź i wybierz Operę.
- Kliknij opcję Ustaw ten program jako domyślny.
- Kliknij OK.
Opera jest teraz domyślną przeglądarką dla komputera z systemem Windows 8.1 lub 7.
Ustaw Operę jako domyślną przeglądarkę na komputerze Mac (Mojave, High Sierra)
- Na komputerze przejdź do Preferencji systemowych.
- Kliknij Ogólne.
- W obszarze Domyślna przeglądarka internetowa wybierz Operę z rozwijanej listy.
Opera jest teraz domyślną przeglądarką na komputerze Mac.
Ustaw Operę jako domyślną przeglądarkę w systemie Linux (Ubuntu)
- Na komputerze przejdź do Ustawień.
- Kliknij Szczegóły, a następnie Aplikacje domyślne.
- Obok sieci (Web) wybierz Operę z listy.
Opera jest teraz domyślną przeglądarką komputera z systemem Linux.