Блокировка рекламы
Блокировка рекламы ускоряет загрузку страниц и делает их чище. Блокируя рекламу, вы также блокируете множество отслеживающих файлов cookie. Блокировка рекламы также останавливает сценарии майнинга криптовалюты.
Чтобы начать блокировать рекламу:
- Перейдите в Settings (Настройки) (Preferences (Настройки) на Mac).
- Первой функцией будет Block ads (Блокировка рекламы) установите флажок Block ads and surf the web up to three times faster (Блокировать рекламу и работать в интернете в три раза быстрее).
Чтобы включить блокировщик рекламы, вы также можете перейти в меню Easy Setup (Простая настройка) в верхнем правом углу экрана на панели инструментов.
Нажмите кнопку Exceptions (Управление исключениями), чтобы установить настройки для конкретных сайтов. По умолчанию блокировка не будет касаться некоторых сайтов.
При включенной блокировке рекламы в объединенной адресной строке и строке поиска будет отображаться значок. Нажмите на значок, чтобы увидеть дополнительные функции, включая количество заблокированных баннеров, тест скорости и переключатель, снимающий блокировку с отдельных сайтов.
Чтобы предотвратить майнинг криптовалюты, или криптоджекинг, на вашем компьютере установите флажок NoCoin (Cryptocurrency Mining Protection) (NoCoin (защита от майнинга криптовалюты)). Узнать больше о майнинге криптовалюты и мерах, которые мы предпринимаем для его предотвращения.
VPN
В обычном режиме браузер соединяется с сайтами напрямую, позволяя им определять ваш IP-адрес и приблизительное местоположение. Включив VPN, вы соединяетесь с веб-сайтом через VPN-сервер. В результате ваше определяемое местоположение меняется на местоположение сервера.
Для включения VPN выполните следующие действия:
- Перейдите в Settings (Настройки) (Preferences (Настройки) на Mac).
- Нажмите Privacy & security (Конфиденциальность и безопасность) на боковой панели.
- Слева от строки VPN установите флажок Enable VPN (Включить VPN).
Это автоматически активирует VPN, и в комбинированной адресной строке и строке поиска появится синий значок VPN. Нажатие на значок отображает переключатель, данные о количестве переданных данных, виртуальном местоположении и виртуальном IP-адресе.
VPN – бесплатная услуга, и объем передаваемых данных не ограничен. Подробнее о том, как VPN защищает вашу безопасность, можно прочитать здесь.
Подробнее о VPN можно прочитать в блоге Opera.
Имейте в виду, что эта функция влияет только на просмотр в браузере Opera. Помните, что остальная часть вашего программного обеспечения, как и другие браузеры или приложения для обмена файлами P2P, не защищены через VPN Opera.
Конвертер валют
При выделении текста, содержащего денежные суммы, например $30, 10.50zł, ¥800 или 2.00 BTC, появляется всплывающее окно, в котором денежная единица будет конвертирована в нужную вам валюту.
Для правильной работы конвертера валют необходимо выделить соответствующий символ валюты с числовым значением.
Вы можете копировать преобразованное значение в буфер обмена, для этого наведите на него курсор и нажмите появившуюся кнопку Copy (Копировать).
Для определения вашей валюты конвертер использует данные о местоположении в момент установки Opera, однако вы можете отключить эту функцию или изменить свою валюту на странице настроек.
Чтобы изменить настройку валюты по умолчанию для конвертации всех выделенных валют:
- Перейдите в Settings (Настройки) (Preferences (Настройки) на Mac).
- Нажмите Features (Возможности) на боковой панели.
- В разделе Search pop-up (Всплывающее окно поиска) выберите валюту из выпадающего меню напротив настройки On text selection convert currency to (При выделении текста конвертировать валюту в).
Чтобы отключить конвертер валют для всплывающего окна поиска снимите флажок с On text selection convert currency to (При выделении текста конвертировать валюту в) в Настройках в разделе Всплывающее окно поиска
Ниже приведен перечень валют, которые доступны для конвертации в Opera:
- AUD, $ – австралийский доллар
- BGN, лв – болгарский лев
- BRL, R$ – бразильский риал
- BYN – белорусский рубль
- CAD, $ – канадский доллар
- CHF – швейцарский франк
- CNY, ¥ – китайский юань
- CZK, Kč – чешская крона
- DKK, kr – датская крона
- EGP, E£ – египетский фунт
- EUR, € – евро
- GBP, £ – британский фунт стерлингов
- GEL, ლ, ₾ – грузинский лари
- HKD, $ – гонконгский доллар
- HRK, kn – хорватская куна
- HUF – венгерский форинт
- IDR, Rp – индонезийская рупия
- ILS, ₪ – израильский новый шекель
- INR – индийская рупия
- JPY, ¥ – японская иена
- KZT, ₸ – казахстанский тенге
- KRW, ₩ – южнокорейская вона
- MXN, $ – мексиканский песо
- MYR, RM – малайзийский ринггит
- NOK, kr – норвежская крона
- NZD, $ – новозеландский доллар
- PHP, ₱ – филиппинский песо
- PLN, zł – польский злотый
- RON, lei – румынский лев
- RUB, ₽ – российский рубль
- SEK, kr – шведская крона
- SGD, $ – сингапурский доллар
- THB, ฿ – таиландский бат
- TRY – турецкая лира
- USD, $ – доллар США
- UAH, ₴ – украинская гривна
- ZAR, R – южноафриканский рэнд
Обратите внимание, что валюты, обозначаемые общими значками $, kr, ¥ и £, по умолчанию конвертируются в доллары США, норвежские кроны, японские иены и британские фунты стерлингов соответственно.
Конвертер валют обеспечивает возможность конвертации следующих четырех криптовалют:
- BTC – биткойн
- BTH – биткойн-кэш
- ETH – эфириум
- LTC – лайткойн
Конвертация валюты производится на основе двух значений справочного курса по данным Европейского центрального банка (ЕЦБ) с использованием ЕВРО в качестве базисной валюты или Национального банка Украины (НБУ) с использованием гривны в качестве базисной валюты.
В качестве настройки по умолчанию в конвертере валют используется курс ЕЦБ. Согласно ЕЦБ справочный курс обновляется по рабочим дням и не обновляется в дни закрытия TARGET (как правило, по субботам, воскресеньям и в определенные праздничные дни). Справочный курс ЕЦБ рассчитывается на основе регулярной ежедневной координационной процедуры между центральными банками по всей Европе. Подробнее о политике и обменных курсах ЕЦБ можно узнать здесь.
Справочные курсы по данным НБУ обновляются двумя группами ежедневно и ежемесячно в соответствии с обменными курсами украинской гривны по отношению к иностранным валютам. Подробнее можно прочитать здесь.
Opera не проводит проверку курсов, поэтому вам следует подтвердить текущий обменный курс в своей финансовой организации, прежде чем выполнять какие-либо финансовые операции.
Конвертер единиц
Как и при конвертации валют, во всплывающем окне возможна конвертация британских и метрических единиц измерения, например, футы ⇄ метры, галлоны ⇄ литры, фунты ⇄ граммы и т.п. Также в конвертер включены градусы Цельсия и Фаренгейта. При выделении значения с британской или метрической единицей измерения во всплывающем окне поиска отображается соответствующее конвертированное значение.
Для правильной работы конвертера единиц необходимо выделить соответствующий символ единицы измерения с числовым значением.
Вы можете копировать преобразованное значение в буфер обмена, для этого наведите на него курсор и нажмите появившуюся кнопку Copy (Копировать).
Ниже приведен перечень единиц измерения, которые доступны для конвертации в Opera:
- фунт ⇄ кг
- °F ⇄ °C
- унция ⇄ г
- ми/ч ⇄ км/ч
- ми/гал ⇄ л/100 км
- гал ⇄ л
- кварта ⇄ л
- жидк. унция ⇄ мл
- ми ⇄ км
- ярд ⇄ м
- фут ⇄ м
- дюйм ⇄ см
- дюйм ⇄ мм
- кВт ⇄ л.с.
- фут-фунт-сила ⇄ Н-м
Конвертер часовых поясов
Если вы живете в Лондоне и столкнулись с неизвестным временем, таким как 18:30 KST, во всплывающем окне поиска время другого часового пояса преобразуется в местное.
Для правильной работы конвертера часовых поясов необходимо выделить сокращение часового пояса со значениями часов и минут (см. форматы ниже). В дополнение к времени и сокращению часового пояса вы также можете выделить дату 17-10-2017, и конвертер преобразует ее в привычный для вас формат.
Вы можете копировать преобразованное значение в буфер обмена, для этого наведите на него курсор и нажмите появившуюся кнопку Copy (Копировать).
Для определения вашего местного часового пояса конвертер использует данные о местоположении вашей системы в момент установки Opera.
Ниже приведен перечень часовых поясов, которые доступны для конвертации в Opera:
- PST / PDT: Тихоокеанское поясное / летнее время
- MST / MDT: Горное поясное / летнее время
- CST / CDT: Центральное поясное / летнее время
- EST / EDT: Восточное поясное / летнее время
- AST / ADT: Атлантическое поясное / летнее время
- NST / NDT: Ньюфаундлендское поясное / летнее время
- GMT: Среднее время по Гринвичу
- BST: Британское летнее время
- MET: Среднеевропейское время
- CET / CEST: Центральноевропейское / летнее время
- EET / EEST: Восточноевропейское / летнее время
- WET / WEST: Западноевропейское / летнее время
- JST: Японское стандартное время
- KST: Корейское стандартное время
- IST: Индийское стандартное время
- MSK: Московское стандартное время
Поиск выделенного текста
Всплывающее окно поиска – это небольшая панель инструментов Opera, которая позволяет вам искать или копировать или отправить в Мой Flow, выделенный вами текст на веб-странице. Всего одним нажатием можно запустить поиск выделенного текста в новой вкладке с использованием поисковой системы по умолчанию. Вы также можете копировать текст в буфер обмена, чтобы использовать его позже.
Экономия заряда батареи
Функция экономии заряда батареи позволяет дольше работать в интернете на ноутбуке, не подключенном к электросети, что демонстрирует тест производительности, представленный в этом видео.
Как только кабель питания ноутбука отключается от электросети, рядом с объединенной строкой поиска и адресной строкой появляется значок экономии заряда батареи с советом: Save battery and browse longer! (Экономьте заряд батареи и работайте в интернете дольше!) Если вы воспользуетесь предложением, экономия заряда батареи будет включаться каждый раз, когда кабель питания ноутбука отключается от электросети. Если раньше вы не включали блокировку рекламы, советуем сделать это сейчас: при блокировке рекламы эффективность экономии заряда батареи заметно повышается.
Нажав на значок экономии заряда батареи, вы увидите диалоговое окно с переключателем, ссылку на параметры экономии заряда батареи в меню Settings (Настройки) или Preferences (Настройки) и информацию об оставшемся времени.
Вы можете включить/отключить функцию экономии заряда батареи позже, выбрать время включения функции и включить постоянное отображение значка экономии заряда батареи в меню
Как работает экономия заряда батареи? Секрет в том, что браузер тратит энергию только на то, что действительно необходимо для работы, за счет снижения активности фоновых вкладок, приостановки плагинов и анимации, переноса времени срабатывания таймеров JavaScript и настройки параметров воспроизведения видео. Однако во время онлайн-игры может потребоваться отключение этой функции.
Подробнее об экономии заряда батареи можно прочитать здесь.
Всплывающее видео
Функция «Видео в отдельном окне» в Opera позволяет смотреть видео с YouTube, Twitch, Vimeo и почти любого другого видеохостинга, пока ты просматриваешь другие вкладки или даже используешь другие приложения.
«Видео в отдельном окне» отлично работает и для видеоконференций. Когда ты переходишь на другую вкладку, окно видеозвонка (например, Google Meet или браузерная версия Zoom) остается открытым в верхней части экрана, так что ты всегда видишь, с кем разговариваешь.
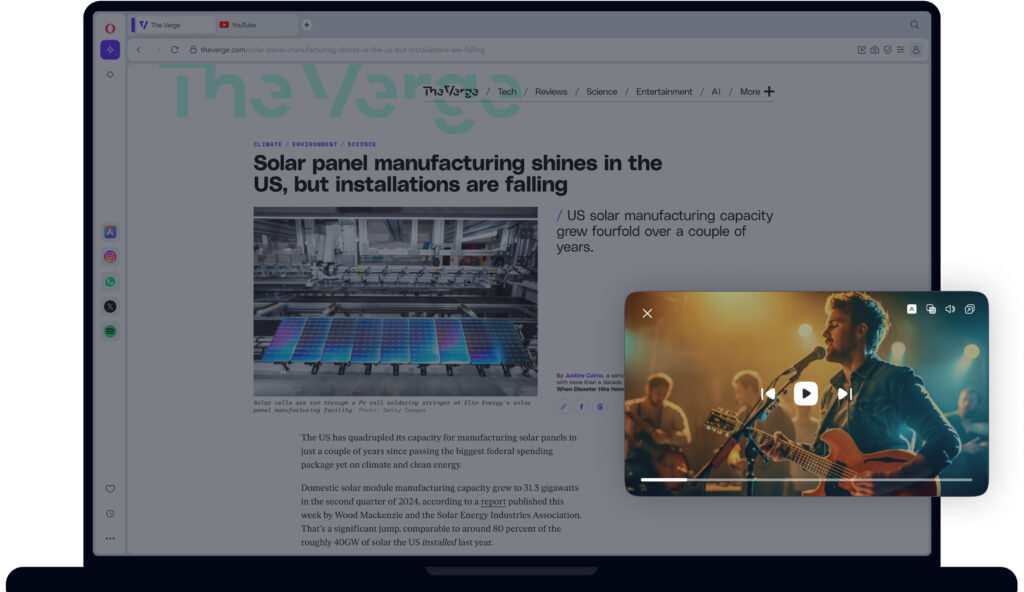
Как использовать Video Popout в Opera
Когда используешь Video Popout, видео будет воспроизводиться в плавающем окне, которое можно перемещать и настраивать. Ты можешь перетащить окно в любую часть экрана компьютера или даже на второй экран, а также изменить размер видео по своему усмотрению. Окно будет плавать над другими окнами и приложениями, благодаря чему ты всегда сможешь следить за происходящим.
Чтобы отделить видео от веб-страницы, просто нажми кнопку «Video Popout», которая появляется в верхней центральной части видео.
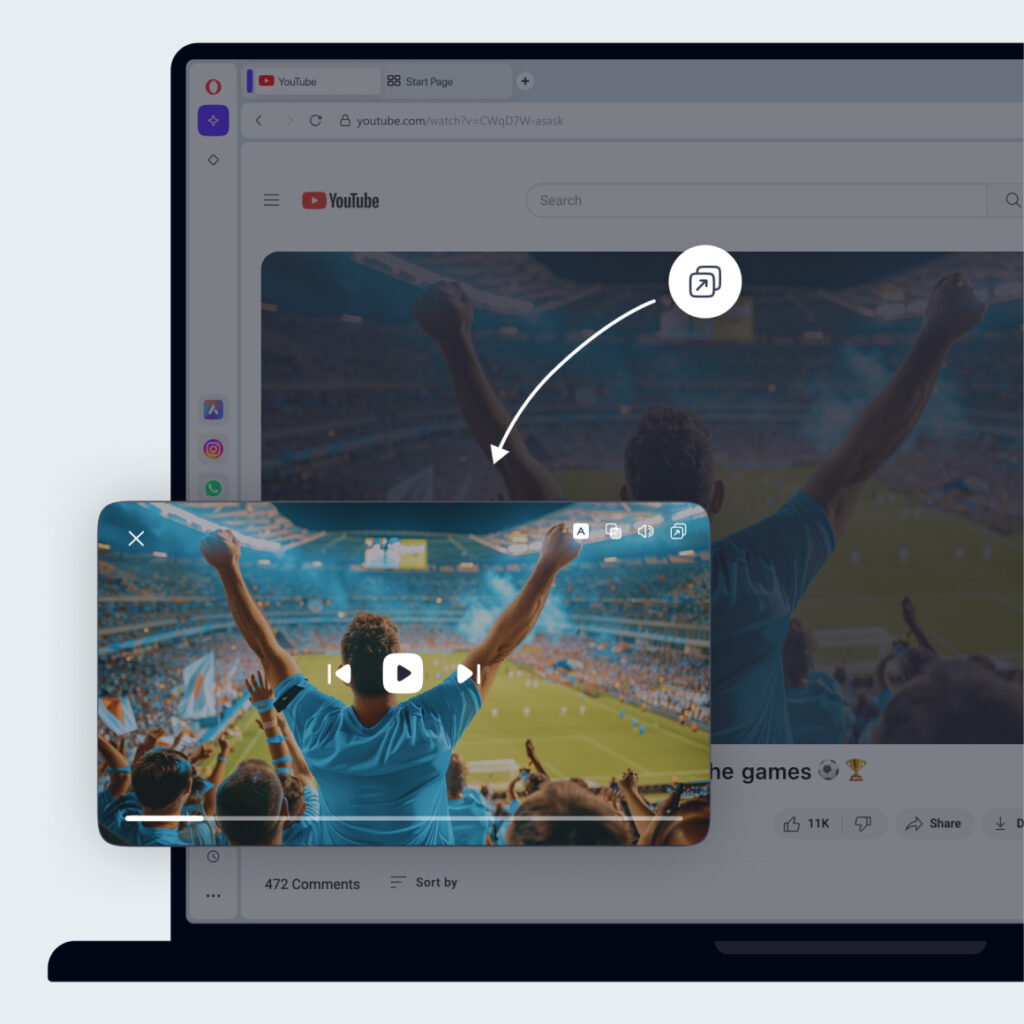
В выпадающем окне можно регулировать громкость, ставить на паузу/воспроизведение и переходить к следующему видео. Элементы управления проигрывателем удобно расположены внизу окна, так что можно управлять воспроизведением видео, не открывая вкладку хоста.
Если хочешь быстро вернуться на вкладку, где воспроизводится видео, наведи курсор мыши на квадратный значок со стрелкой в левом верхнем углу и нажми «Вернуться на вкладку».
Закрытие всплывающего окна видео не останавливает воспроизведение видео; видео продолжает воспроизводиться на вкладке, где оно открыто. Ты также можешь закрыть всплывающее окно видео, снова нажав кнопку всплывающего окна в верхней части видео.
Чтобы включить или отключить функцию «Всплывающее окно видео» и «Всплывающее окно видеоконференции», перейдите в:
Настройки (Alt+P) > Функции > Всплывающее окно видео или Всплывающее окно видеоконференции
Чтобы функция включалась автоматически, включите Автоматически открывать всплывающие окна видео, когда это возможно.
Вы также можете настроить прозрачность окна. Эту опцию можно включить в настройках, если хотите: Сделать всплывающее окно прозрачным.
Пропустить видео
Функция Video Skip в Opera дает тебе больше контроля над просмотром видео в Интернете. Вместо того чтобы смотреть ненужные или неинтересные ролики, ты можешь одним кликом перейти прямо к концу видео. Будь то реклама или контент, который ты предпочитаешь избегать, Video Skip экономит твое время и позволяет смотреть видео без перерывов.
Как работает «Пропуск видео»
Когда ты наводишь курсор на видеоплеер на поддерживаемых сайтах, ты увидишь кнопки «Lucid Mode», «Video Popout» и «Video Skip». Кнопка «Video Skip» отмечена значком с двумя стрелками. Нажав на нее, ты сразу перейдешь к концу видео или рекламы. В зависимости от сайта, воспроизведение либо приостановится после окончания видео, либо автоматически продолжится со следующим.
Некоторые сайты просят отключить блокировщик рекламы. С помощью функции «Пропуск видео» ты можешь обойти эти прерывания и сразу перейти к концу, не отключая блокировщик рекламы.
Ты можешь включить или отключить эту функцию в настройках:
Настройки → Дополнительно → Функции и включить «Показать кнопку «Пропуск видео» на всех поддерживаемых видео».
Музыкальный плеер
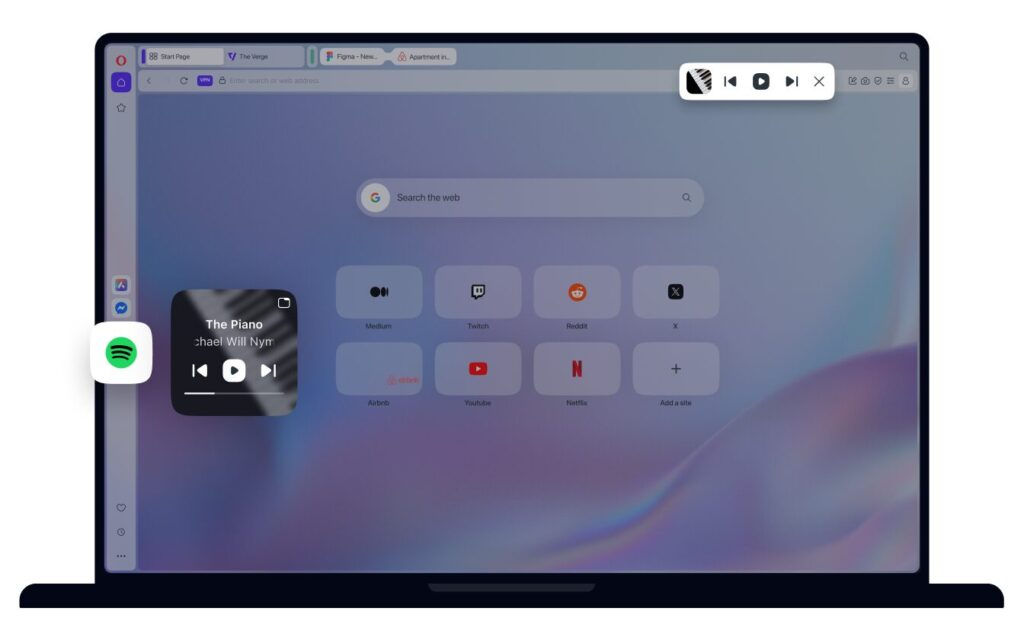
Музыкальный плеер — это встроенная функция браузера Opera, которая позволяет слушать любимую музыку из сервисов Apple Music, Spotify, YouTube Music, Deezer и других в одном месте.
Музыкальный плеер доступен на боковой панели браузера Opera. Если вы не видите музыкальный плеер на боковой панели, нажмите на три точки внизу боковой панели и выберите «Плеер» в разделе «Специальные функции».
Зайди в свои аккаунты, чтобы слушать музыку, использовать свои плейлисты и одновременно просматривать веб-страницы.
Музыкальный плеер можно превратить в перемещаемый модуль, который можно перемещать в любое место на экране, даже за пределы браузера. Эта гибкость позволяет разместить музыкальный плеер в любом месте, что упрощает управление музыкой во время просмотра веб-страниц.
Чтобы превратить Музыкальный плеер в отдельный маленький модуль, наведи курсор мыши на значок Музыкальный плеер на боковой панели. Появится модульное окно, которое можно перетащить мышью.
Ты также можешь прикрепить модуль Музыкальный плеер к панели инструментов, нажав кнопку «Закрепить на панели инструментов». Эта кнопка доступна в верхней части модуля Музыкальный плеер, а также в верхней части боковой панели Музыкального плеера.
Чтобы использовать свои любимые музыкальные сервисы в Opera, щелкните левой кнопкой мыши значок «Музыкальный плеер» на боковой панели, а затем выберите сервис, в который хотите войти. Если хотите переключиться на другой сервис, щелкните раскрывающееся меню в верхнем левом углу и выберите другой сервис.
Для доступа к расширенным настройкам музыкального плеера откройте музыкальный плеер и щелкните «Настройки» в нижней части раскрывающегося меню. Вы также можете перейти к расширенным настройкам через меню настроек браузера:
Настройки (Alt+P) > Функции > Плеер > Включить плеер.
Там можно включить или выключить Музыкальный плеер, а также включить или выключить Автоматически приостанавливать воспроизведение при запуске других медиафайлов и установить таймер для возобновления воспроизведения.
Вкладки Emoji
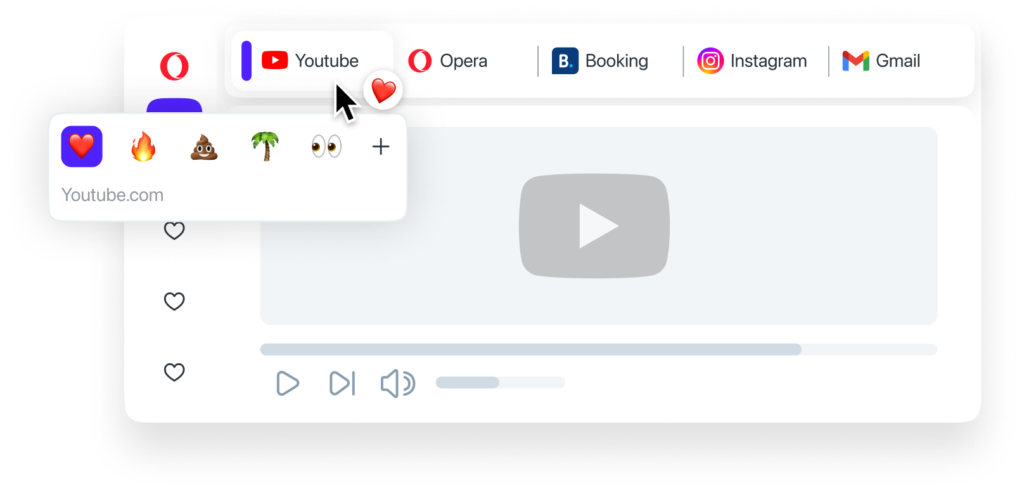
С помощью функции «Символы эмодзи на вкладках» в Opera можно сделать просмотр страниц более интересным, добавив на вкладки яркие смайлики. Это веселое дополнение поможет быстро найти нужную вкладку, сделав навигацию более приятной и эффективной.
Чтобы добавить смайлик на любую вкладку, наведите курсор мыши на вкладку и выберите смайлик из появившегося всплывающего меню. Можно также нажать кнопку «+», чтобы увидеть более длинный список смайликов.
Чтобы удалить смайлик, просто наведи курсор на вкладку и нажми на тот же смайлик.
Если захочешь отключить функцию «Смайлики на вкладках», зайди в «Настройки» (Alt+P), перейди в раздел «Пользовательский интерфейс» и отключи опцию «Смайлики на вкладках». Это вернет вкладки к стандартному виду. «Настройки» > «Функции» > «Пользовательский интерфейс» > «Показывать смайлики в подсказках вкладок»
Разделенный экран
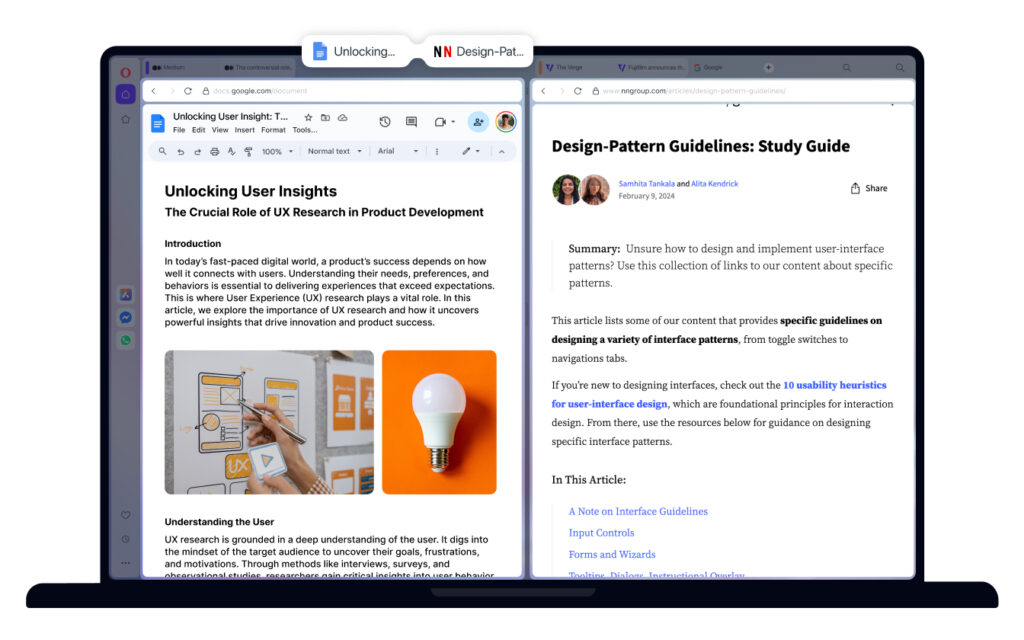
Функция разделения экрана в Opera позволяет соединить две вкладки рядом и использовать их одновременно. Это особенно удобно для учебы, работы, сравнения контента или отслеживания нескольких сайтов без переключения вкладок.
Как использовать разделенный экран в Opera
Чтобы разделить экран на две вкладки, нажми на вкладку и перетащи ее вниз по экрану. У тебя будет возможность присоединить ее к любой стороне текущей вкладки. Ты также можешь выбрать две вкладки, удерживая клавишу Shift, щелкнуть правой кнопкой мыши и выбрать Создать разделенный экран в контекстном меню.
Объединенные вкладки визуально соединены в панели вкладок. Вы можете разделить их четырьмя разными способами:
Закройте одну из соединенных вкладок, нажав x.
Наведите курсор мыши на соединенные вкладки и нажмите на вертикальную линию между ними.
Нажмите на значок с тремя точками в рамке «Разделенный экран» и выберите Выйти из разделенного экрана.
Щелкните правой кнопкой мыши на одной из соединенных вкладок и выберите Выйти из разделенного экрана в контекстном меню.
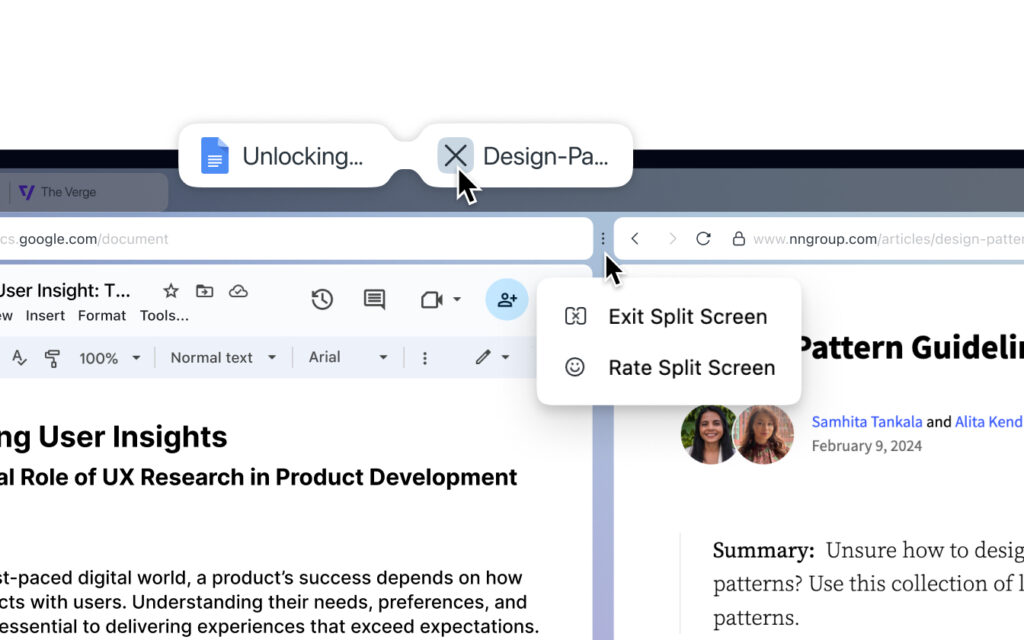
Разделенный экран и островки вкладок
Разделенный экран работает вместе с островками вкладок, чтобы помочь тебе организовать рабочее пространство:
- Ты можешь создать несколько групп разделенного экрана в одном островке вкладок.
- Ты также можешь переместить разделенный экран в остров вкладок.
- Если ты создашь разделенный экран, используя вкладки из двух разных островов вкладок, новый разделенный экран будет создан за пределами всех островов вкладок.
- То же самое, если разделишь экран, используя вкладку с острова и обычную вкладку (не на острове), новый раздел экрана будет как отдельная группа за пределами всех островов вкладок.
Панель инструментов в разделенном экране
В режиме разделенного экрана панель инструментов остается видимой и организует значки по их функциям:
Значки для всего браузера всегда отображаются на панели инструментов правой вкладки. К ним относятся «Учетная запись», «Простая настройка», «Загрузки», «Расширения» и закрепленный музыкальный плеер.
- Значки для отдельных вкладок появляются при наведении курсора на левую или правую вкладку, как и вне режима разделения экрана. К ним могут относиться «Доски», «Снимок», «Защита конфиденциальности», «Поток» и «Добавить в закладки».
Обратите внимание, что значки на панели инструментов, относящиеся к одной вкладке, могут отличаться в зависимости от веб-страницы, на которой вы сейчас находитесь.
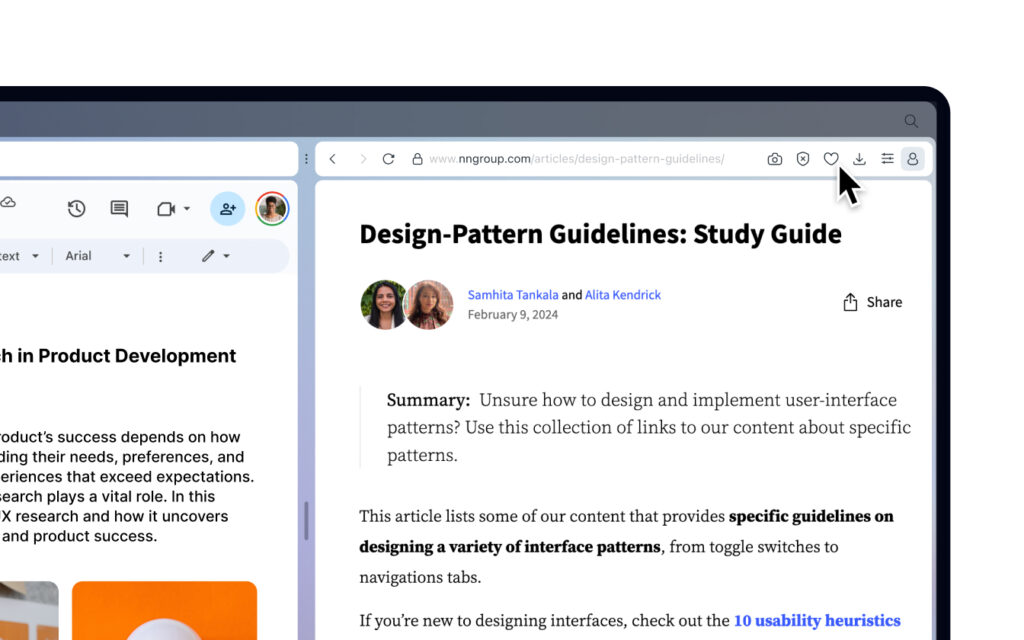
Ты можешь включить или выключить функцию разделения экрана в настройках (Alt+P):
Настройки > Функции > Разделение экрана > включи Включить разделение экрана
Настройки > Функции > Разделение экрана > включи Включить разделение экрана перетаскиванием
Вкладки «Трассировка»
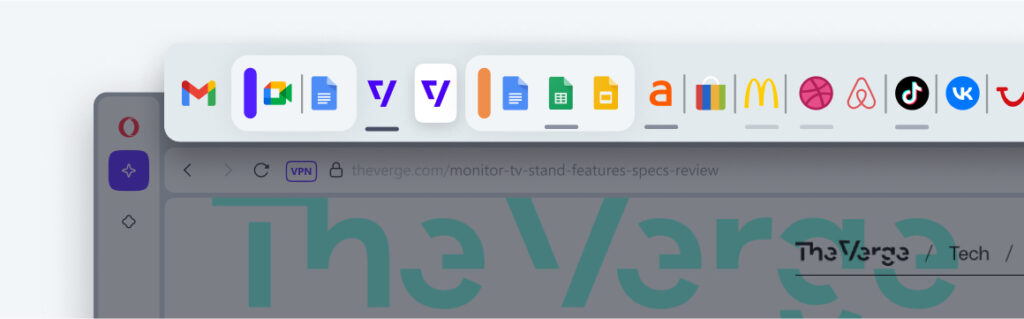
Эта простая функция, которая экономит время, позволяет быстро найти недавно открытые вкладки. Последние вкладки выделяются, так что ты легко можешь отследить, где был. Чем ярче вкладка, тем недавно ты ее открывал.
Следы вкладок включаются автоматически, когда у вас открыто более восьми вкладок. Вы можете отключить эту функцию в Настройках (Alt+P).
Вы также можете выбрать количество открытых вкладок, при котором включаются следы вкладок.
Настройки > Функции > Пользовательский интерфейс > Показывать следы на последних вкладках
Вкладки «Острова»
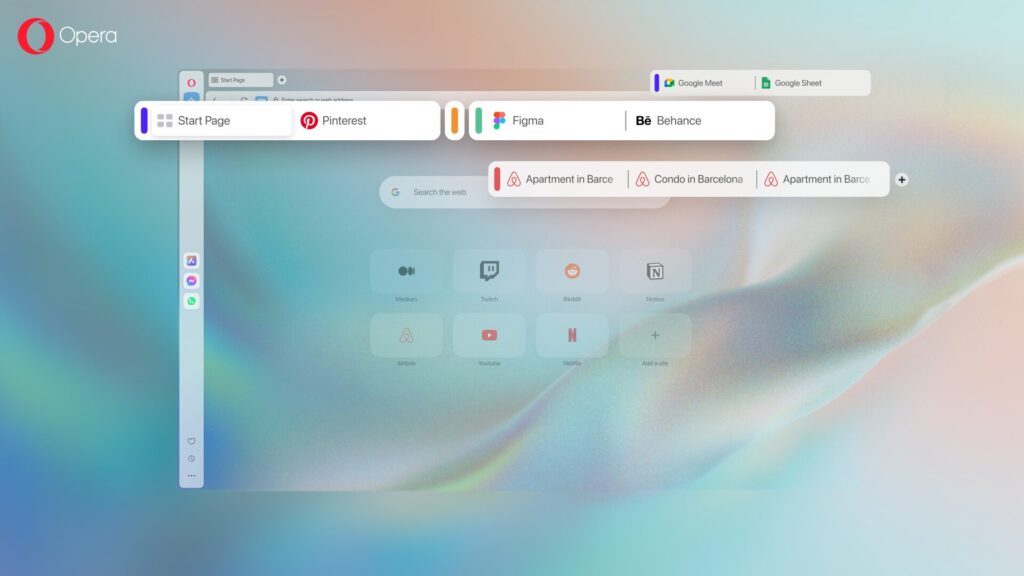
Tab Islands — это функция Opera, которая позволяет группировать вкладки так, как тебе удобно. С Tab Islands можно создавать отдельные группы вкладок, что упрощает управление онлайн-задачами и рабочими процессами.
Когда открываешь новую вкладку, в верхней части браузера Opera автоматически создается новая группа вкладок. Каждая группа вкладок имеет цветную ручку. Нажми на цветную ручку, чтобы свернуть или развернуть группу вкладок.
Чтобы посмотреть вкладки в Tab Island, просто наведи курсор на цветную ручку. Появится всплывающая подсказка со списком вкладок, и ты сможешь закрыть их по отдельности, если нужно.
Чтобы добавить новую вкладку в существующий Tab Island, щелкни правой кнопкой мыши на вкладке в этом острове и выбери Новая вкладка в острове в контекстном меню.
Чтобы создать новую вкладку в текущей группе, воспользуйтесь сочетанием клавиш (Alt+T). Эта команда не только открывает новую вкладку, но и создает группу, если она еще не существует. При открытии новых вкладок в новом сеансе просмотра автоматически создается новая группа вкладок.
Чтобы переместить вкладку из одной группы в другую, щелкните правой кнопкой мыши эту вкладку, выберите «Переместить в» и выберите остров вкладок. Вы также можете щелкнуть «Переместить из острова вкладок» в контекстном меню, что освободит вкладку от острова, и вы сможете перетащить ее на любой остров.
Чтобы переместить сразу несколько вкладок, нажмите и удерживайте клавишу Shift и выберите все вкладки, которые хотите переместить. Затем щелкните правой кнопкой мыши одну из вкладок, чтобы открыть контекстное меню. Выберите «Переместить из острова вкладок» и перетащите их на любой нужный вам остров.
Чтобы автоматически создавать острова вкладок для новых вкладок или отключить эту функцию, перейдите в «Настройки» (Alt+P):
Настройки > Функции > Пользовательский интерфейс > включите Автоматически создавать острова вкладок
Легкие файлы
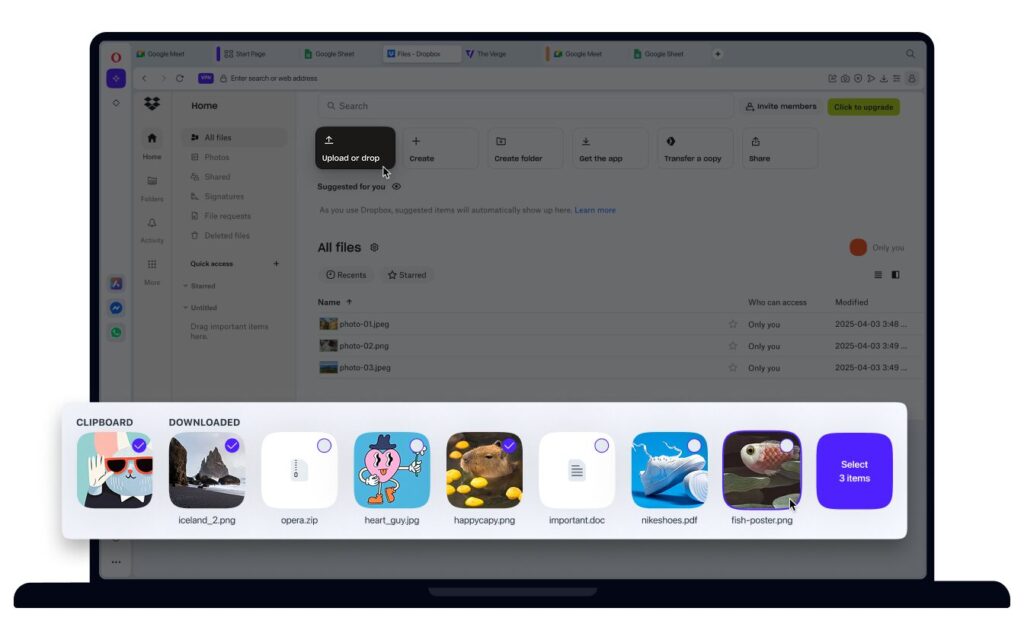
Easy Files упрощает прикрепление и загрузку файлов с твоего компьютера. Когда ты хочешь прикрепить файл, появляется модуль Easy Files, где ты увидишь последние загруженные файлы, недавно использованные изображения и файлы из буфера обмена.
Чтобы добавить файл, просто выбери его в галерее Easy Files. Можно выбрать несколько файлов для загрузки сразу — эту опцию можно включить в настройках (Alt+P).
Чтобы включить или выключить Easy Files, зайди в:
Настройки > Функции > Easy Files
Закладки
С помощью закладок вы можете сохранять ссылки на страницы. Страницы можно сохранять и добавлять в менеджере закладок для быстрого доступа и систематизации.
Чтобы открыть страницу менеджера закладок, нажмите на значок сердца, расположенный на боковой панели. В качестве альтернативы нажмите Bookmarks (Закладки) на панели меню Mac или в меню O в Windows и Linux.
Добавление закладок
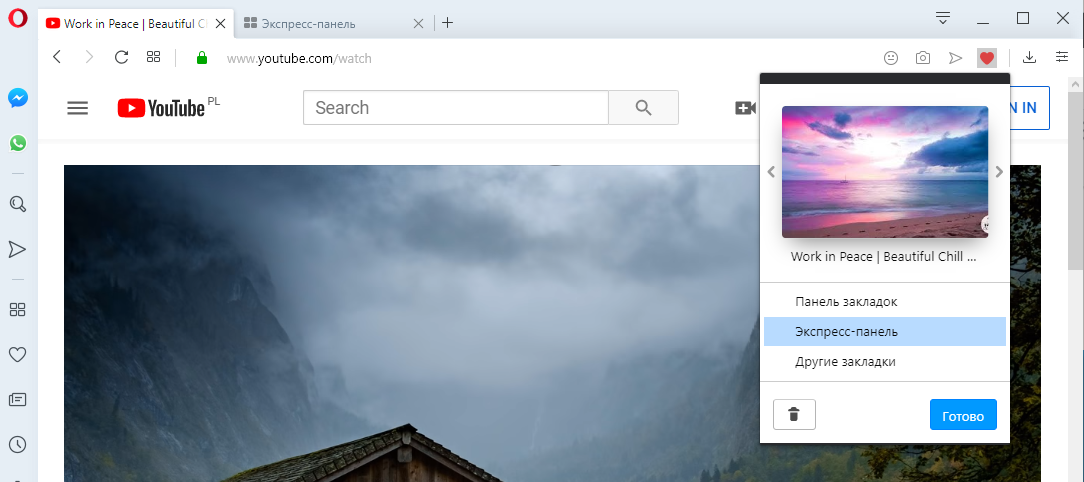
Чтобы добавить текущую страницу в закладки, выполните следующие действия:
- Нажмите значок сердца у правого края объединенной адресной строки и строки поиска.
- Если вы хотите изменить изображение, связанное с закладкой, нажимайте стрелки влево и вправо с боков эскиза.
- Чтобы отнести закладку к какой-либо категории, выберите папку или создайте новую в выпадающем меню.
Все созданные закладки можно найти в менеджере закладок. Чтобы открыть страницу менеджера закладок, нажмите на значок сердца, расположенный на Боковой панели или нажмите Bookmarks (Закладки) на панели меню Mac, или в меню O в Windows и Linux, также можете воспользоваться сочетанием клавиш Ctrl + Shift + B.
Управление закладками
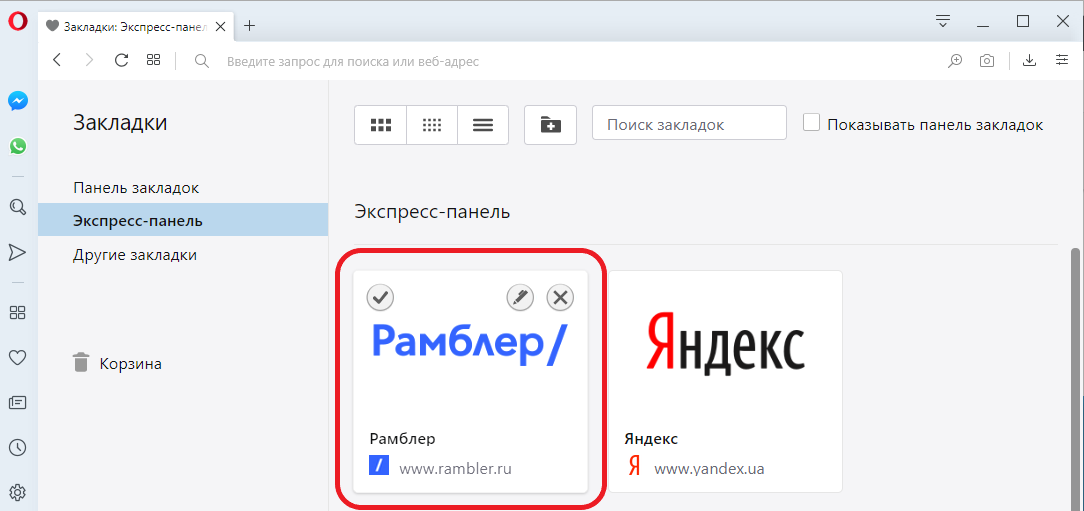
Если навести указатель мыши на закладку, вы увидите различные инструменты управления:
- Нажмите значок с изображением ручки, чтобы изменить название или местонахождение закладки.
- Нажмите значок X, чтобы отправить закладку в корзину.
Вы можете менять порядок следования закладок, перетаскивая их по странице. Чтобы поместить закладку в папку, перетащите одну на другую или на существующую папку.
Управление папками закладок
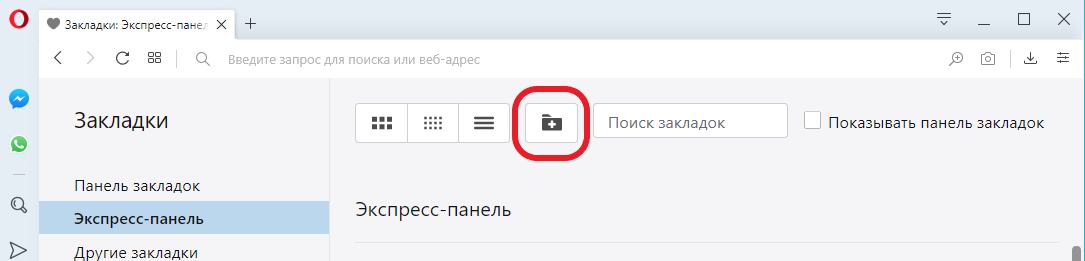
Управление папками закладок
Папки закладок отображаются в текущих папках или на боковой панели менеджера закладок.
Чтобы создать папку закладок:
- Перейдите в меню Bookmarks (Закладки).
- Нажмите кнопку New Folder + (+ Создать папку) рядом с полем Search bookmarks (Поиск закладок).
- Введите название для вашей новой папки.
- Нажмите значок с изображением ручки, чтобы создать папку.
Вы можете нажать на новую папку и перетащить ее в любую другую папку либо другое положение на левой боковой панели. Чтобы вложить одну папку в другую, перетащите ее поверх значка второй папки.
Чтобы изменить, удалить или выбрать папку закладок, наведите курсор на папку – вы увидите значки изменения, удаления и выбора.
Вы можете осуществлять выбор и управление несколькими папками, устанавливая флажки на каждой папке. При активном выборе значок становится синим. После этого можно перетащить несколько папок в новое место.
Поиск закладок и применение фильтров
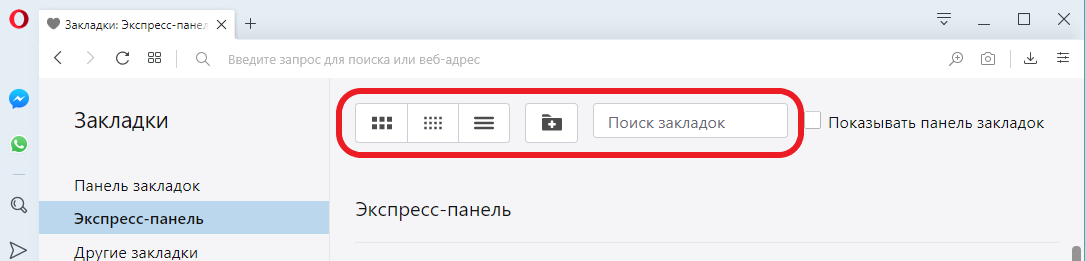
Верхняя панель позволяет найти закладку по названию. По мере того как вы вводите символ за символом названия, Opera фильтрует закладки, просматривая все папки, и помогает вам найти необходимую страницу.
Переключатель в левой части поля поиска позволяет изменять режим отображения закладок. На выбор предлагается два варианта: сетка с изображениями или компактный список.
Управление закладками, отправленными в корзину
Закладки, которые вы удаляете, помещаются в специальную папку – корзину. Если вы случайно отправили закладку или папку закладок в корзину, ничего страшного. Вы легко можете вернуть ее обратно в менеджер закладок.
Чтобы восстановить закладку или папку из корзины, выполните следующие действия:
- Выберите папку Trash (Корзина) внизу боковой панели менеджера закладок.
- Наведите курсор на закладку или папку, которую вы хотите восстановить.
- Нажмите появившуюся кнопку Undo Delete (Отменить удаление).
Закладки восстанавливаются и появляются в папке Unsorted Bookmarks (Несортированные закладки).
Чтобы полностью удалить закладки или папки из корзины, выполните следующие действия:
- Выберите папку Trash (Корзина) внизу боковой панели менеджера закладок.
- Нажмите кнопку Empty Trash (Очистить корзину), которая находится в верхней правой части страницы.
Использование панели закладок
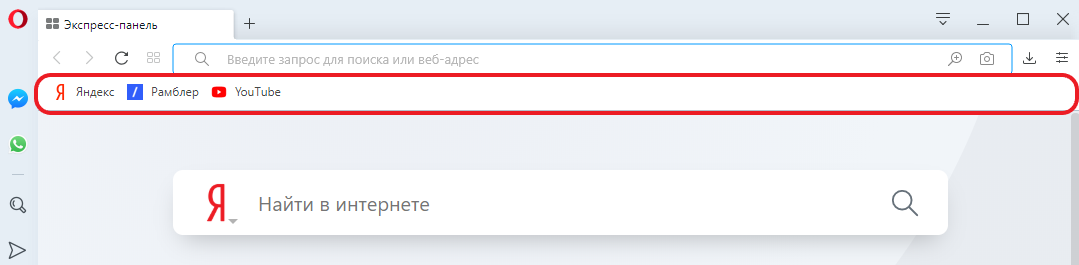
Панель закладок располагается под объединенной адресной строкой и строкой поиска и обеспечивает быстрый доступ к перечисленным на ней страницам. С ее помощью вы можете перейти на любой из часто посещаемых сайтов, не открывая ни Экспресс-панель, ни менеджер закладок.
Чтобы включить панель закладок на Mac, выберите . В Windows и Linux перейдите в
Чтобы добавить на панель закладок страницу, в данный момент открытую в браузере, нажмите кнопку +, расположенную у левого края панели (Mac) или нажмите правой кнопкой мыши (Win/Lin) по панели закладок и выберите Add page (Добавить сайт) . Введите название закладки и нажмите кнопку Save (Сохранить).
Чтобы изменить заголовок закладки на панели, удерживаяCtrl,нажмите левой кнопкой мыши (Mac) или правой кнопкой мыши (Win/Lin) по записи и выберите Edit (Правка).
УдерживаяCtrl,нажмите левой кнопкой мыши (Mac) или правой кнопкой мыши (Win/Lin) на панели закладок, чтобы добавить папку. Чтобы добавить текущую страницу в папку закладок, нажмите название папки и выберите Add Page… (Добавить страницу…). Кроме того, запись можно перетащить в папку с панели закладок.
Синхронизация
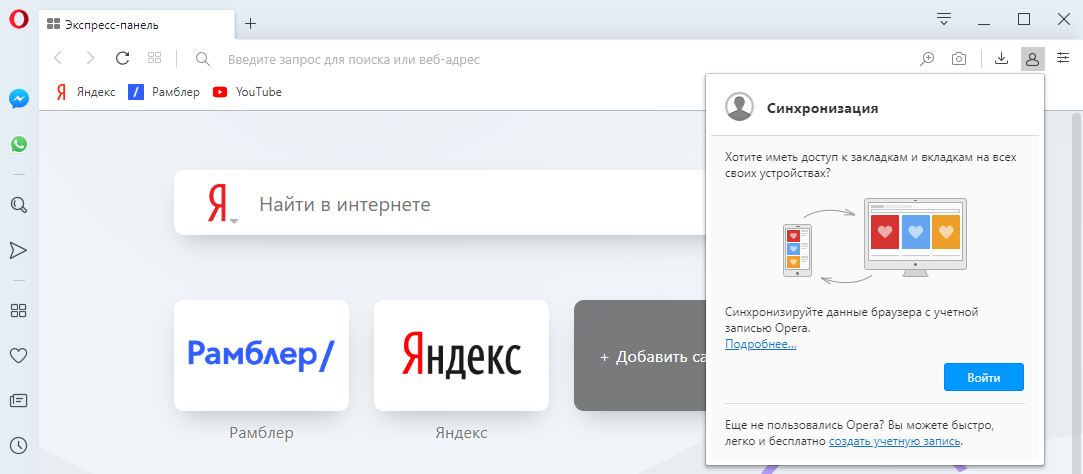
Чтобы войти в свою учетную запись Opera, нажмите кнопку учетной записи Opera справа от объединенной адресной строки и строки поиска. Вы также можете сделать это через меню Settings (Настройки) (Preferences (Настройки) на Mac) > Browser (Браузер) > Synchronization (Синхронизация).
Создание и использование учетной записи Opera для наших браузеров помогает синхронизировать все закладки, пароли и историю посещений на других устройствах. После входа на иконке синхронизации появится зеленая галочка. Она показывает, что Opera синхронизирует данные вашего браузера в вашу учетную запись.
Если у вас нет учетной записи Opera, нажмите кнопку Create my Account! (Создать учетную запись), чтобы зарегистрироваться.
Для выхода из сервиса синхронизации нажмите кнопку учетной записи и выберите Sign out (Выйти). После выхода данные, сохраняемые браузером на вашем устройстве, больше не будут объединяться с вашей учетной записью. Например, если вы добавите новую закладку, она не будет синхронизирована на остальные ваши устройства до тех пор, пока вы не войдете обратно в свою учетную запись.
Просмотр синхронизированных данных и управление ими
Opera синхронизирует закладки, вкладки на Экспресс-панелях, историю посещений, пароли, настройки и открытые вкладки. Войдите в свою учетную запись Opera на домашнем и рабочем компьютерах, телефоне и планшете, чтобы содержимое браузера было одинаковым на всех ваших устройствах.
После входа в учетную запись браузер отправляет все сохраненные им данные с вашего устройства в вашу учетную запись Opera. То же самое произойдет при входе в учетную запись на другом компьютере, телефоне или планшете.
Ваши закладки, вкладки на Экспресс-панелях, история посещений, пароли и настройки добавляются в учетную запись Opera и передаются на все устройства, с которых выполняется вход. Подробнее о том, как Opera работает с вашей учетной записью Opera, можно прочитать здесь.
Чтобы выбрать, какие данные нужно синхронизировать в учетной записи Opera:
- Перейдите в Settings (Настройки) (Preferences (Настройки) на Mac).
- Нажмите Browser (Браузер) на боковой панели.
- В разделе Synchronization (Синхронизация) нажмите кнопку Advanced Configuration (Расширенная настройка).
- Установите флажки напротив данных, которые вы хотите синхронизировать.
Просмотр синхронизированных закладок и управление ими
Чтобы просмотреть закладки со своих других устройств, перейдите в Bookmarks (Закладки) > Other bookmarks or Other Speed Dials (Другие закладки или Другие Экспресс-панели) на панели меню Mac или в меню O в Windows и Linux.
Opera объединяет закладки и папки закладок с каждого из устройств. При добавлении новых папок или закладок на различных устройствах боковая панель менеджера закладок обновляется соответствующим образом. Все изменения, внесенные в закладки в менеджере закладок, будут синхронизированы на остальные ваши устройства. Подробнее о закладках можно прочитать здесь.
Просмотр синхронизированных Экспресс-панелей и управление ими
Для просмотра вкладок на Экспресс-панелях с других устройств и управления ими откройте менеджер закладок, выбрав Bookmarks (Закладки) > Other Speed Dials (Другие Экспресс-панели) на панели меню Mac или в меню O в Windows и Linux.
Opera отображает вкладки на Экспресс-панелях с ваших устройств в виде закладок. Для просмотра, изменения или удаления вкладок на Экспресс-панелях всех ваших устройств нажмите Other Speed Dials (Другие Экспресс-панели) на боковой панели.
Просмотр синхронизированной истории просмотров и управление ею
Чтобы просмотреть полную историю просмотров, выберите Menu – (Меню) History (История) (панель меню Mac; меню O в Windows и Linux). Перейти на страницу History (История) также можно, нажав на значок часов на боковой панели.
Opera собирает историю посещений со всех устройств на эту страницу. Удаляя запись из истории, вы удаляете ее со всех устройств, с которых выполнен вход в учетную запись. Подробнее об удалении личных данных можно прочитать здесь.
Просмотр и управление синхронизированными паролями
По умолчанию ваши пароли шифруются с помощью учетных данных Opera. На сервере Opera хранятся только зашифрованные пароли, которые передаются на ваши устройства. Opera использует учетные данные вашей учетной записи для расшифровки паролей, когда вы входите в свою учетную запись на других устройствах. Когда Opera получает и расшифровывает синхронизированные пароли, они хранятся в брелоке вашего компьютера.
Если не хочешь использовать данные для входа в Opera для шифрования паролей, можешь назначить мастер-пароль для своей учетной записи. Когда назначишь мастер-пароль, будут зашифрованы не только пароли, но и все синхронизированные данные. Чтобы назначить пароль:
- Перейди в Настройки.
- В разделе Синхронизация нажми Дополнительные настройки синхронизации.
- В разделе Параметры шифрования выбери Шифровать все синхронизированные данные с помощью собственного пароля синхронизации.
- Введите нужный пароль, подтвердите его и нажмите «Сохранить».
Синхронизированные пароли можно удалить из вашей учетной записи Opera через менеджер паролей Opera. Чтобы управлять паролями по отдельности:
- 1.
- Нажмите «Дополнительные» на левой боковой панели и выберите «Конфиденциальность и безопасность».
В разделе «Автозаполнение» нажмите «Пароли».
Примечание: удаление паролей из менеджера паролей Opera и вашей учетной записи Opera не удаляет данные паролей с вашего локального компьютера. Любые синхронизированные данные паролей
Просмотр открытых вкладок
Для просмотра открытых вкладок с других устройств нажмите кнопку Tabs (Вкладки) на боковой панели. Подробнее о синхронизированных вкладках можно прочитать здесь.
Интегрированные мессенджеры
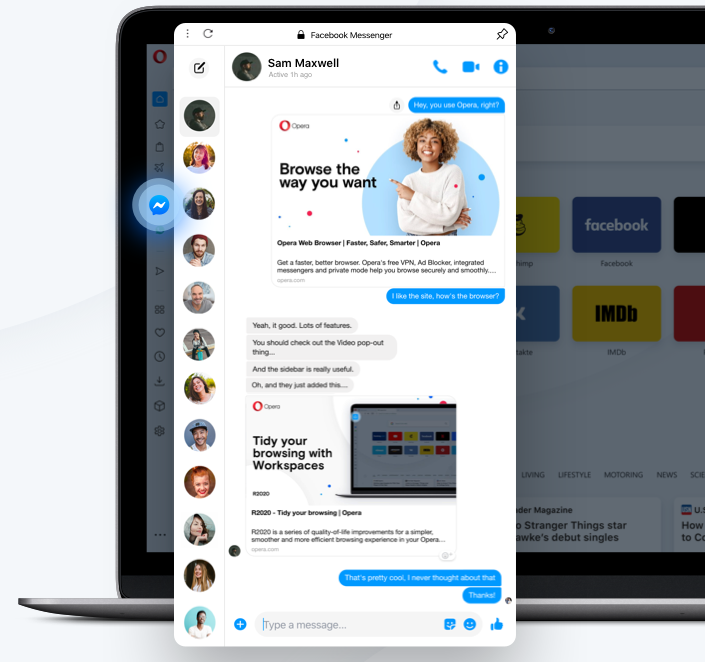
Ваши любимые популярные службы обмена сообщениями теперь доступны на боковой панели Opera. Благодаря встроенным службам обмена сообщениями вы всегда сможете общаться в чате с семьей и друзьями на удобной панели, не отвлекаясь от просмотра различных веб-страниц. Вам больше не придется постоянно искать и переключаться на вкладку службы обмена сообщениями при необходимости ответить на сообщение.
Facebook Messenger, WhatsApp, Telegram, и ВКонтакте теперь встроены и доступны в Opera. После входа в соответствующую учетную запись службы обмена сообщениями вы найдете там все ваши контакты и текущие разговоры. Эти службы обмена сообщениями особенно удобны, когда нужно быстро отправить сделанный снимок экрана.
Facebook Messenger и WhatsApp отображаются у правого края боковой панели. Чтобы включить или выключить службы обмена сообщениями на боковой панели, выполните следующие действия:
- Перейдите в Settings (Настройки) (Preferences (Настройки) на Mac).
- Нажмите Basic (Основные) на боковой панели.
- В разделе Sidebar (Боковая панель) нажмите кнопку Manage sidebar… (Управление боковой панелью…).
- Выберите необходимые службы обмена сообщениями для боковой панели и нажмите Done (Готово).
Вы также можете добавить или удалить мессенджеры боковой панели через настройки боковой панели:
- Щелкните значок с тремя точками внизу боковой панели.
- В разделе «Мессенджеры» отметьте мессенджеры, которые вы хотите добавить или удалить.
Здесь вы также можете включить значки уведомлений для служб обмена сообщениями.
Вы также можете, удерживаяCtrl, нажать левой кнопкой мыши (Mac) или правой кнопкой мыши (Win/Lin) на боковой панели начальной страницы, чтобы открыть контекстное меню боковой панели и включить нужные службы обмена сообщениями и другие элементы боковой панели.
Вы сможете войти в систему с использованием учетной записи соответствующей службы обмена сообщениями, нажав по значку службы обмена сообщениями.
Отключение звука, закрепление или выход из системы ваших служб обмена сообщениями
Чтобы открыть службу обмена сообщениями, нажмите по ее значку, а чтобы закрыть – нажмите еще раз.
Открыв одну из служб обмена сообщениями, вы увидите меню из трех точек в левом верхнем углу и значок закрепления в правом углу.
При нажатии на значок закрепления (Кнопка) в правом верхнем углу панели, служба обмена сообщениями будет оставаться открытой при просмотре других веб-страниц. Еще раз нажмите на значок (Кнопка), чтобы открепить службу обмена сообщениями.
Авторизация в службах обмена сообщениями
- Нажмите значок WhatsApp на боковой панели. Откроется панель с QR-кодом и инструкциями.
- Откройте WhatsApp на своем телефоне или планшете, перейдите в настройки и выберите WhatsApp Web.
- Сканируйте QR-код на панели WhatsApp в Opera.
Facebook Messenger
- Нажмите значок Facebook Messenger на боковой панели, чтобы открыть панель мессенджера.
- Введите адрес электронной почты или номер телефона, а также пароль, который вы используете для Messenger.
- Нажмите Войти.
Telegram
- Нажмите значок Telegram на боковой панели. Откроется панель и предложит вам войти в аккаунт.
- Убедитесь, что выбрана правильная страна, введите номер телефона, который вы используете для своей учетной записи Telegram, и нажмите Далее.
- Вас попросят убедиться, что номер правильный. Если это так, нажмите ОК.
- Telegram отправит на ваш телефон текст с кодом входа. Введите этот код в панели Telegram в вашем браузере.
ВКонтакте
- Нажмите на значок ВКонтакте на боковой панели.
- Если у вас уже есть учетная запись, введите свой адрес электронной почты или номер телефона, а также пароль и нажмите Войти.
- Если у вас нет учетной записи, нажмите «Зарегистрироваться в ВКонтакте» и следуйте инструкциям или войдите в свою учетную запись с помощью Google или Facebook.
- Нажмите на значок Instagram на боковой панели, чтобы открыть панель Instagram.
- Введите данные своей учетной записи, чтобы войти в существующую учетную запись, или войти, используя Facebook.
- Если у вас нет учетной записи, нажмите «Зарегистрироваться».
- Нажмите на значок Twitter на боковой панели, чтобы открыть панель Twitter.
- Введите свой номер телефона, адрес электронной почты или имя пользователя вместе с паролем и нажмите «Войти».
- Если у вас нет учетной записи, нажмите «Зарегистрироваться в Twitter».
Отключение звука, закрепление или выход из мессенджера
Каждый мессенджер можно открыть, щелкнув на его значок, а затем закрыть, снова щелкнув на значок.
Когда один из ваших мессенджеров открыт, вы найдете меню в верхнем левом углу и значок булавки в правом углу.
При щелчке по значку откроются функции: отключения звука уведомлений, скрытия панели или выхода из аккаунта.
Если щелкнуть значок булавки в правом верхнем углу панели, мессенджер останется открытым и закрепленным во время просмотра веб-страниц. Нажмите значок еще раз, чтобы открепить мессенджер.
Персонализированные новости
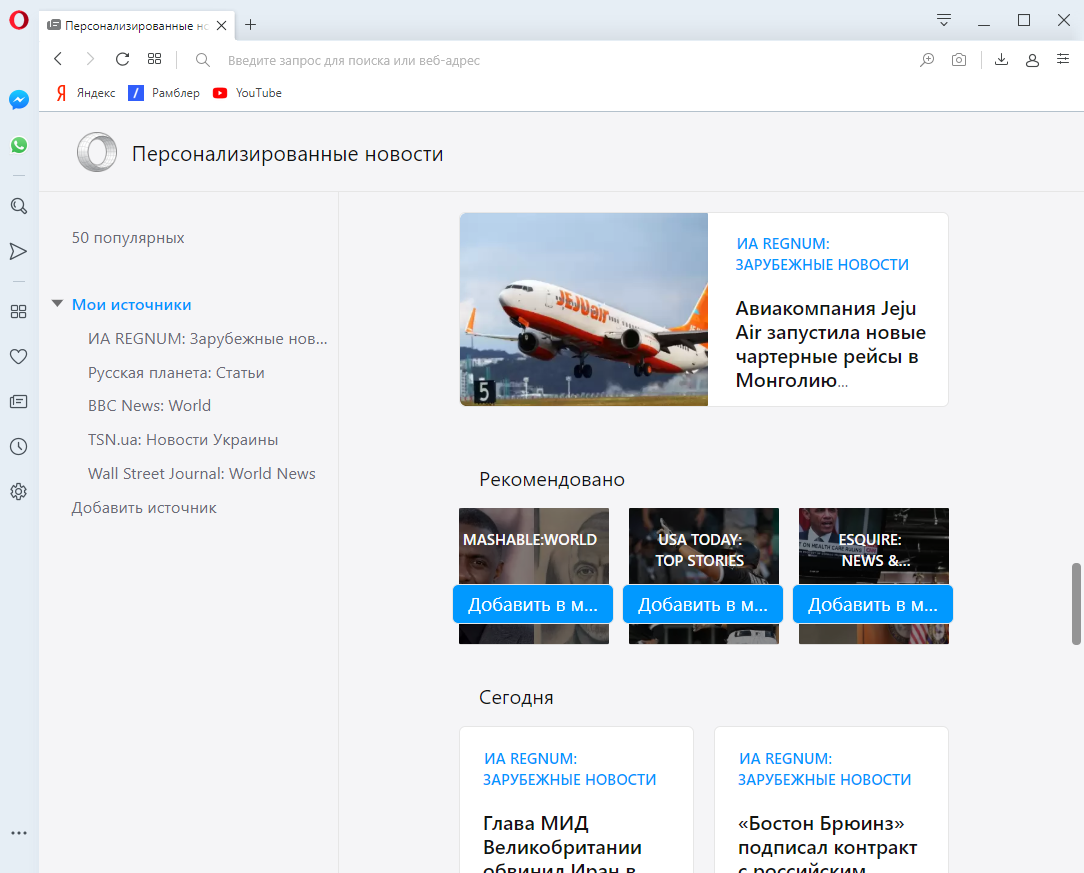
Персонализированные новости помогают вам знакомиться с новыми и модными темами. Это подборка рекомендуемого веб-контента, включающего новости, спорт, искусство и многое другое. Познакомьтесь со списком 50 самых популярных новостей вашего региона.
Чтобы просмотреть страницу новостей, нажмите значок новостей на начальной странице. Если вы нашли интересную новость, нажмите на одну из записей, чтобы перейти к полному тексту статьи в новой вкладке.
Opera группирует ленты новостей в соответствии с вашим местоположением. 50 популярных новостей группируются по рубрикам на основании вашего региона и языка. Для настройки и просмотра другого регионального контента выполните следующие действия.
- Перейдите в Personal News (Персонализированные новости)> Top 50 (50 популярных) нажимая на значок газеты на боковой панели.
- Создание собственного списка источников: Перейдите в Personal News (Персонализированные новости)> My Sources (Мои источники) нажимая на значок газеты на боковой панели.
- Чтобы добавить источник нажмите на Add Sources (Добавить источник).
Создание собственного списка источников
Вы можете выполнить индивидуальную настройку лент новостей для отображения статей из часто посещаемых источников или списка тем, которые представляют для вас интерес. В разделе My Sources (Мои источники) доступен список рекомендуемых или каталогизированных тем. Для добавления собственного источника ленты новостей выполните следующие действия:
- Перейдите в
- На левой панели выберите My sources (Мои источники).
- Чтобы добавить источник, введите его адрес в текстовом поле или выберите из рекомендуемых или популярных источников ниже.
Настройка интервалов обновления для вашей ленты новостей
Вы можете выбрать периодичность обновления ленты новостей Opera с включением нового популярного контента. Вы можете выбрать интервал обновления от пяти минут до шестидесяти минут или установить вариант никогда. Если выбрано никогда, лента новостей будет обновляться только при перезагрузке браузера.
Чтобы изменить интервал обновления вашей персонализированной ленты новостей, выполните следующие действия:
- Перейдите в
- В разделе Personal news (Персонализированные новости) выберите время в выпадающем меню Check my sources for new content every (Проверять мои источники на наличие нового контента).
Получение уведомлений о доступных источниках ленты новостей
Вы можете получать уведомления, если посещаемый вами веб-сайт имеет RSS-канал, доступный для вашей ленты новостей. В адресной строке появится синий значок новостей.
Чтобы включить уведомления о доступных источниках ленты новостей, установите флажок Show available news feeds on address bar (Отображать доступные ленты новостей в адресной строке) в меню.
Новости на начальной странице
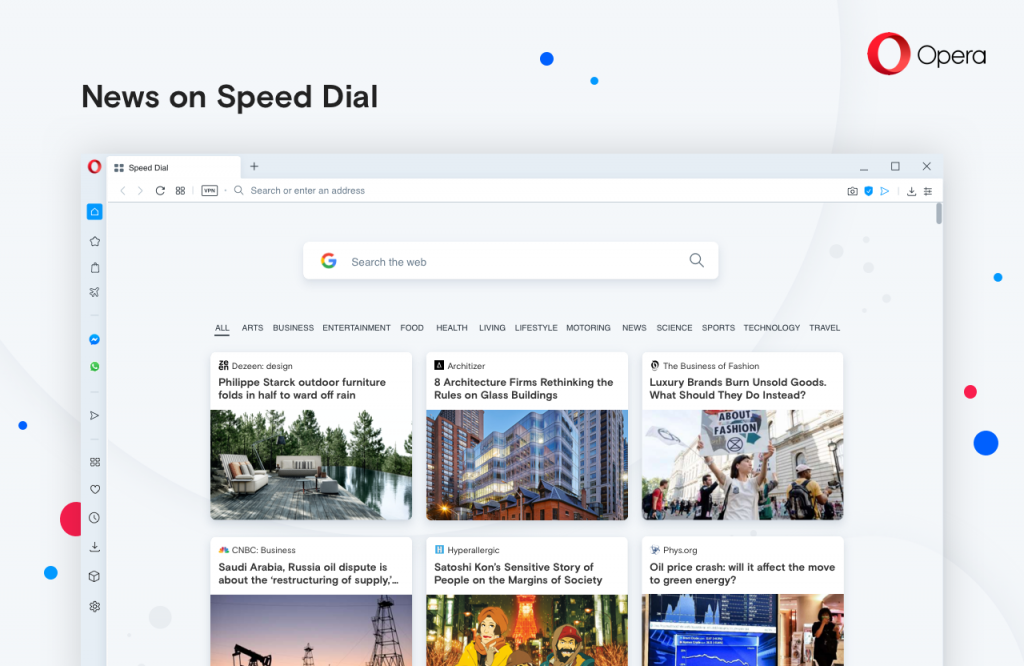
Новости на начальной странице предоставляют самые популярные новостные статьи из Интернета в зависимости от языков и регионов по вашему выбору. Находятся они под закладками Экспресс-панели. Нажмите на выбранную статью, чтобы открыть её в новой вкладке.
Чтобы включить новости на стартовой странице:
- Перейдите в настройки.
- Нажмите «Дополнительно» на левой боковой панели и выберите «Возможности».
- В разделе Начальная страница включите Показывать новости на начальной странице.
Можно выбрать несколько категорий, чтобы отфильтровать контент, который вы хотите отображать на начальной странице. При просмотре новостей на начальной странице выберите «Все», чтобы получать новости по всем темам, или выберите отдельные темы для персонализированной ленты новостей.
Вы можете выбрать несколько языков и регионов в значке зубчатого колеса в правой части панели категорий.
Снимок
Инструмент для создания снимков экрана Opera представляет собой встроенную в ваш браузер функцию создания снимков экрана, позволяющую делать снимки любой части веб-страницы. Средство создания снимков экрана включает инструменты изменения, позволяющие изменять, выделять и украшать сделанные снимки экранов.
Чтобы сделать снимок экрана, выполните следующие действия:
- На веб-странице нажмитеShift + Ctrl +5 (⇧ +⌘ +5 на macOS).
- Настройте рамку, чтобы обрезать часть веб-страницы перед захватом.
- Нажмите Capture (Захват).
Вы можете нажать Capture Full Screen (Захват всего экрана), чтобы сделать снимок всей страницы, на текущий момент отображенной на вашем экране, также известной как область просмотра.
Вы также можете сделать снимок экрана, нажав по значку фотоаппарата на панели инструментов.
Мой Flow
Мой Flow – это зашифрованное пространство, совместно используемое с Opera Touch , Opera for Androidи браузером для вашего компьютера Opera, где вы можете отправлять онлайн-контент, такой, как ссылки, видео YouTube, веб-изображения и личные заметки, чтобы в любое время получать к ним доступ с подключенного телефона или компьютера. Вы также можете быстро и легко обмениваться собственными файлами, такими как изображения и документы, между устройствами. В Мой Flow отображается ваш контент, чтобы помочь вам определить, с какого подключенного устройства что-то было отправлено. Вы можете подключить в Мой Flow несколько устройств. Это отличный способ хранить все организованным и доступным.
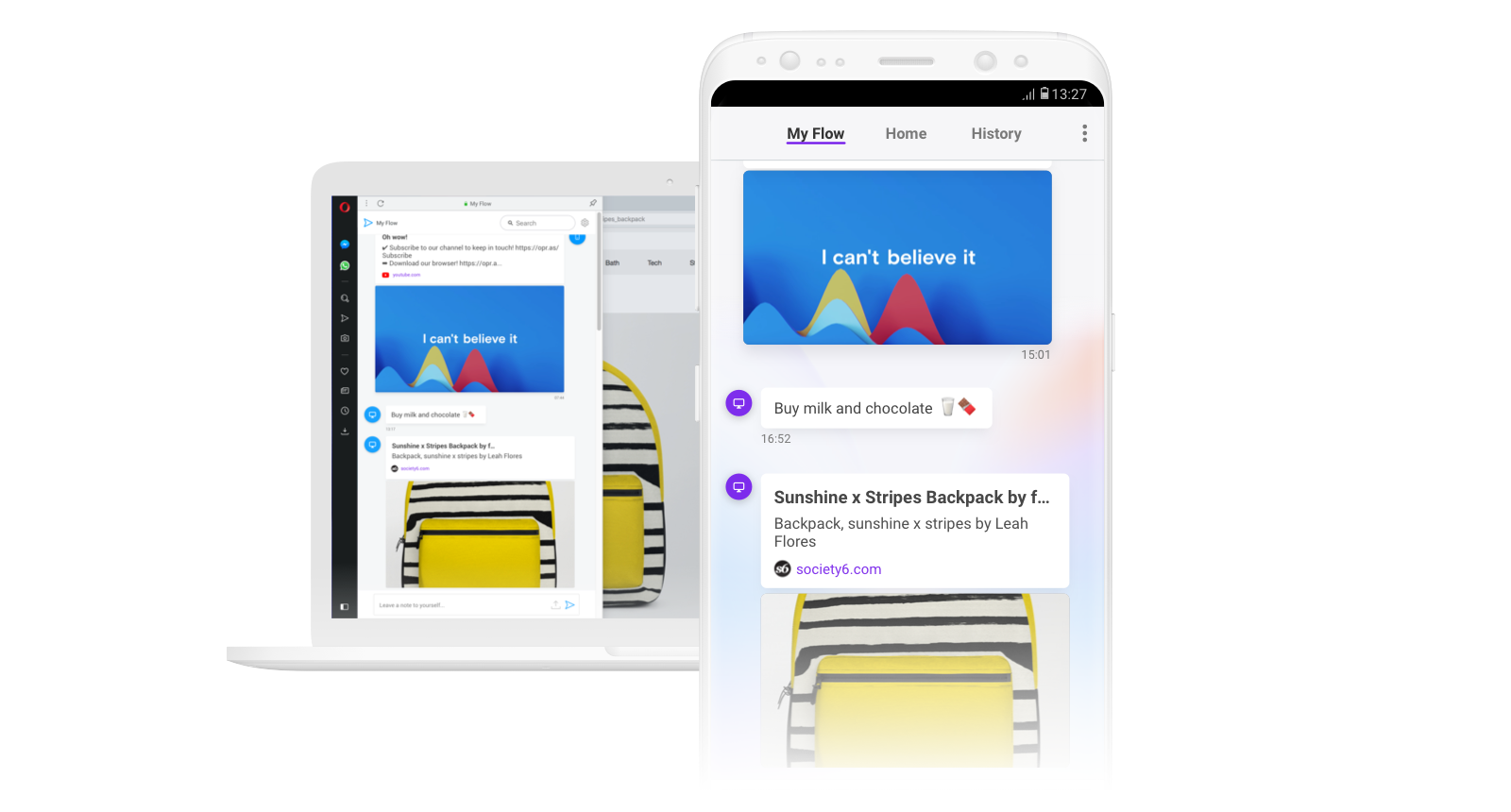
Активация Мой Flow
Чтобы использовать My Flow, вам нужен браузер Opera для компьютера и Opera Touch для iOS или Opera Touch для Android. В вашем браузере на рабочем столе:
- Перейдите в меню Боковой панели и убедитесь, что My Flow включен.
- Нажмите на значок Мой Flow на боковой панели и откройте QR-кодю
- Сканируйте код с помощью браузера Opera Touch или Opera Touch для Android.
Чтобы отсканировать код с помощью Opera Touch для iOS:
- Коснитесь значка Мой Flow на стартовой странице или коснитесь трехточечного меню и выберите Мой Flow.
- Нажмите кнопку «Подключить компьютер» и отсканируйте QR-код.
Чтобы отсканировать код с помощью Opera Touch для Android:
- Нажмите на адресную строку поиска на стартовой странице.
- Нажмите значок QR-кода в правой части строки.
Отправление сайта через My Flow
Отправьте нужный сайт, нажав кнопку Мой Flow в правой части адресной строки.
Отправление документов или фотографий через Мой Flow
Чтобы поделиться своими изображениями, документами или другими файлами, вы можете просто перетащить их в Мой Flow на своем компьютере или нажать кнопку загрузки и перейти к файлам на своем устройстве. На данный момент My Flow может сохранять и обмениваться файлами размером до 10 МБ, файлы исчезнут автоматически через 48 часов.
Получение контента с других подключенных устройств в Мой Flow
Небольшой значок уведомления появляется на Боковой панели на иконке Мой Flow при отправке нового контента. В Мой Flow появляется новый контент с информацией об устройстве, которое его отправило, и отметкой времени его прибытия.
Взаимодействие с контентом в Мой Flow
Ссылки на веб-контент, видео и другие медиафайлы в My Flow могут быть открыты в новой вкладке или доступны непосредственно там. Вы также можете скопировать веб-адрес страницы или заметку в буфер обмена вашего устройства.
Открытие в новой вкладке
Чтобы открыть содержимое из Мой Flow в новой вкладке, коснитесь изображения предварительного просмотра или названия сайта.
Воспроизведение мультимедиа в Мой Flow
Медиа, например видео на YouTube, можно воспроизводить в My Flow. Нажмите на встроенный медиа-файл, чтобы воспроизвести его.
Копирование в Мой Flow
Весь контент в Мой Flow можно скопировать в буфер обмена вашего устройства. Нажмите и удерживайте элемент, чтобы открыть всплывающую кнопку, затем нажмите «Копировать».
Удаление контента из Мой Flow
Ссылки, видео, фотографии или заметки в My Flow могут быть удалены по отдельности или полностью.
Чтобы удалить отдельный элемент из Мой Flow:
- Перейдите к Мой Flow.
- Нажмите и удерживайте изображение предварительного просмотра страницы или значок устройства рядом с элементом, который вы хотите удалить для мобильного устройства, для компьютера нажмите на 3 точки возле нужного контента.
- Нажмите «Удалить» во всплывающем окне.
Чтобы удалить весь контент из Мой Flow:
- Перейдите в настройки.
- В разделе «Очистить Мой Flow» нажмите «Очистить».
Если новое содержимое, отправленное в Мой Flow, не отображается на панели, вам может потребоваться обновить или сбросить Мой Flow. Чтобы обновить Мой Flow, нажмите на кнопку обновления в правой верхней части панели.
Если обновление не помогло, вам может потребоваться аварийный сброс. Нажмите на меню из 3 точек и нажмите Аварийный сброс.
После аварийного сброса вам необходимо повторно подключить Мой Flow к Opera Touch.
Поиск по вкладкам
Инструмент «Поиск по вкладкам» – это простой способ найти нужную открытую вкладку, если их много в одном окне. Нажмите Ctrl + Пробел, чтобы вызвать инструмент, и начните вводить ключевое слово вкладки, чтобы идентифицировать вкладку. Список будет обновляться и сужать варианты вкладок по мере ввода. Также вы найдете в «Поиск по вкладкам» недавно закрытые вкладки.
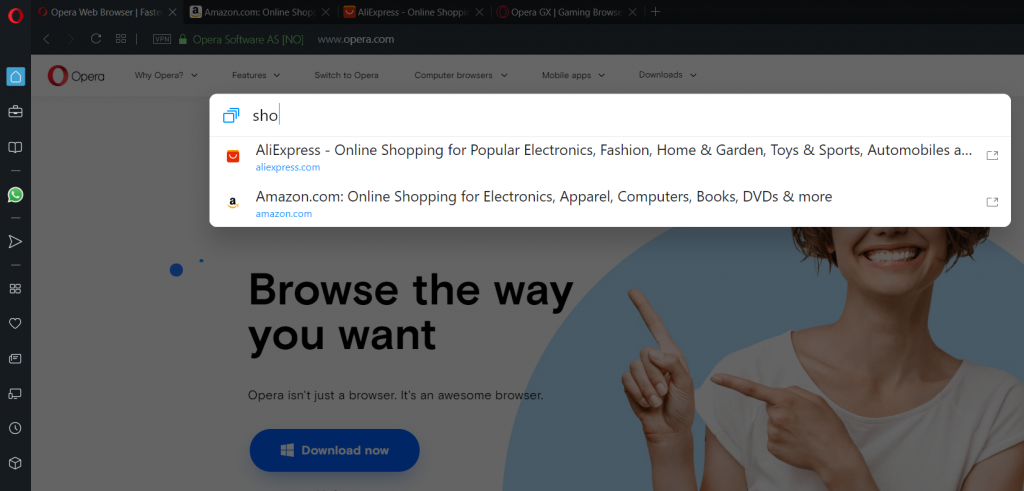
Вы также можете открыть «Поиск по вкладкам», щелкнув на значок увеличительного стекла справа от вкладок. Этот значок заменяет предыдущее меню вкладки.
Изменение снимков экрана
После захвата снимка экрана отображаются инструменты изменения. Они включают масштабирование, стрелку, размытие, карандаш, селфи-камеру и эмодзи.
После завершения изменения снимка экрана вы можете выбрать Copy and Close (Копировать и закрыть) изображение или Save Image (Сохранить изображение).
При нажатии Copy and Close (Копировать и закрыть) изображение копируется в буфер обмена, позволяя вставить его в сообщение встроенных служб обмена сообщениями на боковой панели или документ.
Если вы хотите сохранить сообщение в системе, нажмите Save Image (Сохранить изображение). Изображение сохраняется в формате .png в выбранном вами расположении.
Пространства
Функция Пространства дает вам возможность упорядочить вкладки в браузере Opera, связанные с различными темами, например, работа, планирование путешествий или покупки. Вы можете сохранять вкладки, относящиеся к выбранной вами теме, в одной рабочем пространстве и не отвлекаться на вкладки, связанные с другой. Думайте о рабочих пространствах как о папках для вкладок – вы можете оставить их пустыми или заполнить.
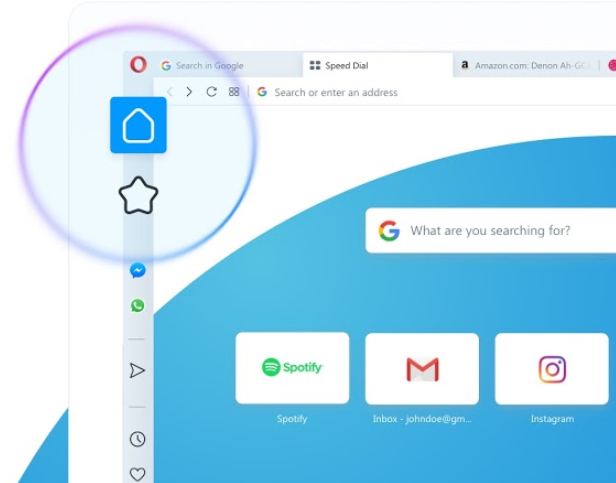
Для переключения между рабочими пространствами используйте значки в верхней части боковой панели. Нажмите на значок, чтобы перемещаться между пространствами. Чтобы быстро включить/отключить значки пространств, щелкните правой кнопкой мыши на пустое место на боковой панели и выберите нужное пространство.
Вы также можете нажать на трехточечное меню в нижней части боковой панели, чтобы открыть панель настроек боковой панели. Это дает вам возможность:
- Включить/выключить пространства:
- Установите флажок напротив Пространств
- Добавить больше пространств (максимально 5):
- Нажмите Добавить, рядом со значком +
- Отредактируйте значок или название пространства:
- Нажмите на значок с тремя точками рядом с пространством
- Выберите Изменить
- Удалить пространство:
- Нажмите на значок с тремя точками рядом с пространством
- Выберите Удалить
- Скрыть пространство:
- Нажмите на синюю галочку, чтобы скрыть нужное пространство
- Нажмите еще раз, чтобы его активировать
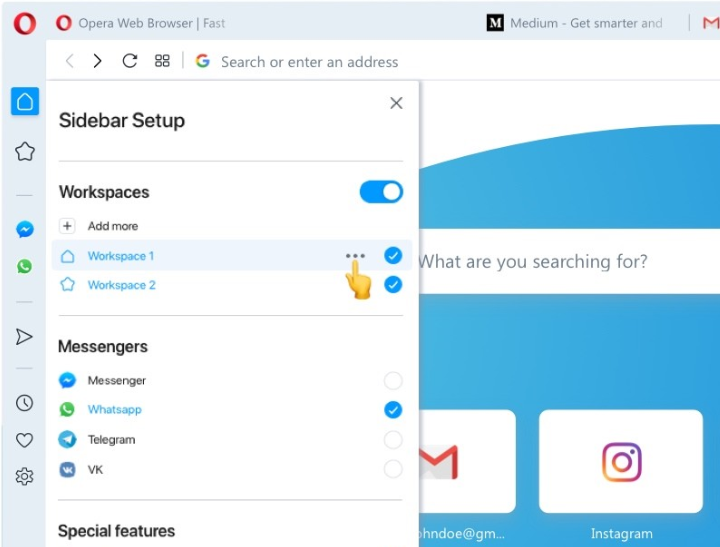
Чтобы перенести вкладку в другое пространство (вы также можете с помощью нажатия Shift перенести несколько вкладок):
- Щелкните правой кнопкой на нужную вкладку, чтобы открыть Контекстное Меню вкладки
- Выберите Переместить вкладку в пространство…
- Выберите место назначения
Другие элементы контекстного меню вкладки влияют только на текущее пространство. Например, если вы выберете Обновить все вкладки, будут обновлены только те вкладки, которые находятся в вашем текущем пространстве. Точно так же, если вы хотите переключаться между своими вкладками используя сочетание Ctrl + Tab, вы будете переключаться только между вкладками в текущем пространстве.
Продолжить Booking на стартовой странице
Как это работает?
Если Вы посетили сайт Booking.com и просмотрели как минимум три отеля, браузер Opera создаст раздел Открыть на Booking.com на Вашей стартовой странице, отображая недавно просмотренные Вами отели.
Отправляет ли секция историю моих просмотров?
Opera не отправляет Вашу историю просмотра на сайте Booking.com на сервер Opera. Продолжить Booking работает только в пределах вашего браузера, без просмотра вашего IP, и отображается только для активных пользователей Booking.com, которые просмотрели как минимум три разных места проживания.
Как я могу спрятать или отключить секцию “Продолжить покупки”?
Чтобы выключить эту функцию, нажмите на x и выберите Не показывать снова или Напомнить позже, чтобы вернуться к бронированию через некоторое время.
Продолжить покупки на стартовой странице
Как это работает?
Если Вы посетили сайты Amazon.com, Aliexpress.com или Otto.de и просмотрели как минимум три товара, браузер Opera создаст раздел Продолжить покупки на Вашей стартовой странице, отображая недавно просмотренные Вами товары.
Отправляет ли секция историю моих просмотров?
Opera не отправляет Вашу историю просмотра на сайтах Amazon или AliExpress на сервер Opera. Продолжить покупки работает только в пределах вашего браузера, без просмотра вашего IP, и отображается только для активных пользователей Amazon или AliExpress, которые просмотрели как минимум три разных товара.
Как я могу спрятать или отключить секцию “Продолжить покупки”?
Чтобы выключить эту функцию, нажмите на x и выберите Не показывать снова или Напомнить позже, чтобы вернуться к покупке через некоторое время.
Улучшенная адресная строка (BABE)
Функция BABE (Улучшенная адресная строка) – это полезное всплывающее окно, которое появляется при нажатии на адресную строку. Оно обеспечивает быстрый доступ к:
- Сайтом, которые вы часто посещаете
- Экспресс-панели
- Рекомендациям
- Новым закладкам
- Полезным страницам браузера
Чтобы включить или отключить эту функцию:
- Перейдите к Настройкам
- На левой боковой панели нажмите Дополнительно, затем нажмите Браузер.
- Прокрутите вниз до раздела “Интерфейс пользователя“.
- Нажмите Показывать улучшенную адресную строку.
Чтобы удалить элемент:
- Наведите указатель мыши на элемент, и щелкните значок с тремя точками (…)
- Нажмите Отменить
Вы можете изменить размер плиток Экспресс-панели, отображаемых в этой функции, щелкнув на значок плиток в правом верхнем углу всплывающего окна. Чтобы закрыть всплывающее окно, нажмите X, а затем – Скрыть расширенную адресную строку.
Эта функция показывает вам плитки и рекомендации на основе вашего опыта просмотра поэтому если вы только начали использовать Opera, для отображения этой функции может потребоваться некоторое время. Просто продолжайте просмотр, и она скоро появится.
