Основы
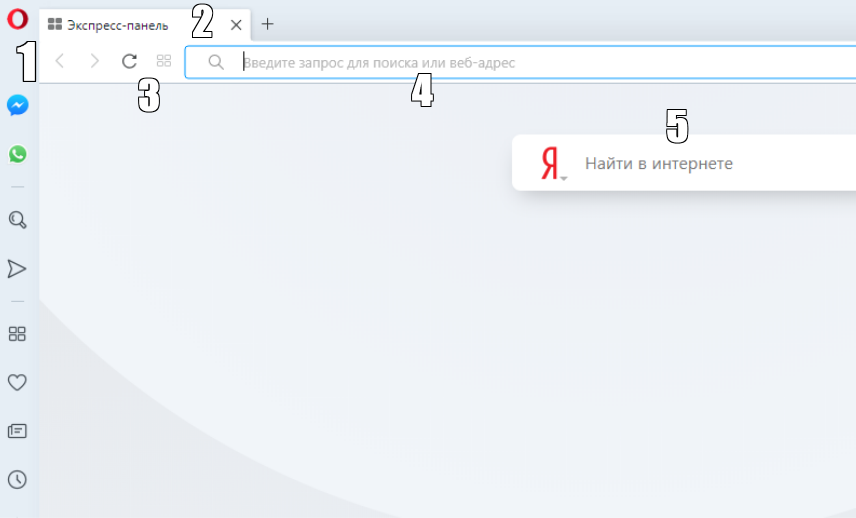
Браузер Opera состоит из пяти групп экранных элементов:
- Панель меню
- Панель вкладок
- Кнопки навигации («Назад», «Вперед», «Обновить/Остановить», «Начальная страница»)
- Объединенная адресная строка и строка поиска
- Область просмотра
На панели меню для Mac доступны следующие элементы:
| Menu (Меню) | Доступные действия |
|---|---|
| Opera | Просмотр информации о версии браузера Opera, доступ к настройкам, вход в учетную запись Opera, удаление личных данных, импорт данных просмотров, загрузка фонового рисунка и расширений, выход из браузера. |
| File (Файл) | Управление вкладками и окнами, открытие файлов и расположений, сохранение страниц на локальном диске или печать. |
| Edit (Правка) | Работа с текстом (копирование, вставка, выделение), поиск текста на страницах, проверка орфографии. |
| View (Вид) | Масштабирование, отображение или скрытие панели закладок или боковой панели расширений, просмотр в полноэкранном режиме, доступ к элементам начальной страницы (Экспресс-панель и новости), просмотр загрузок, управление расширениями и темами, доступ к менеджеру паролей и переключение инструментов разработчика. |
| History (История) | Переход назад и вперед, повторное отображение закрытых вкладок и окон, переход к недавно просмотренным страницам, просмотр всей истории работы в интернете. |
| Bookmarks (Закладки) | Отображение диспетчера закладок, создание закладки на текущую страницу, переход к страницам, добавленным в папки с закладками. |
| Developer(Разработчик) | Инструменты разработчика, просмотр исходного текста и диспетчер задач. |
| Window (Окно) | Сворачивание текущего окна, масштабирование или выбор открытых окон и вкладок. |
| Help (Справка) | Доступ к страницам справки Opera, просмотр сочетаний клавиш и возможность сообщить о проблеме. |
Для пользователей Windows и Linux главное меню содержит различные инструменты для работы с браузером. С его помощью можно открывать новые вкладки и окна, изменять масштаб страницы, выводить на экран служебные страницы Opera: Экспресс-панель, новости, закладки, загрузки, историю или настройки.
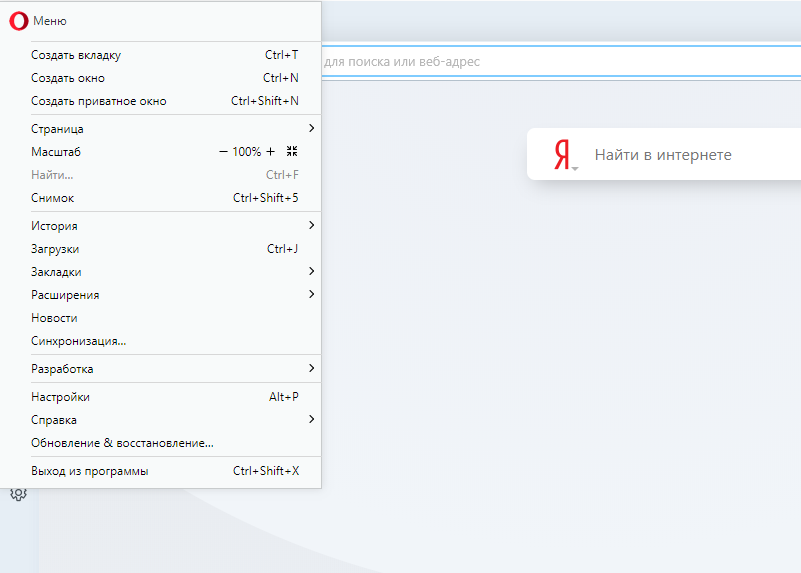
Панель вкладок позволяет переходить с одной страницы на другую при одновременном просмотре нескольких страниц. Нажмите на вкладку страницы, чтобы просмотреть ее содержимое. Чтобы открыть новую вкладку, нажмите кнопку + на панели вкладок.
С помощью кнопок навигации можно переходить на необходимые страницы браузера:
| Кнопка | Действие |
|---|---|
| Назад на одну страницу. | |
| Вперед на одну страницу. | |
| Перезагрузить текущую страницу. | |
| Открыть начальную страницу. |
С помощью объединенной адресной строки и строки поиска можно переходить на сайты и выполнять поиск в интернете. Можно ввести адрес сайта, например, http://www.opera.com/, или ключевые слова для поиска, например «браузер Opera». Подробнее об объединенной адресной строке и строке поиска можно прочитать здесь.
В области просмотра отображается содержимое страницы. Именно здесь вы взаимодействуете со страницей: читаете текст, просматриваете изображения, переходите по ссылкам и т.д.
Боковая панель
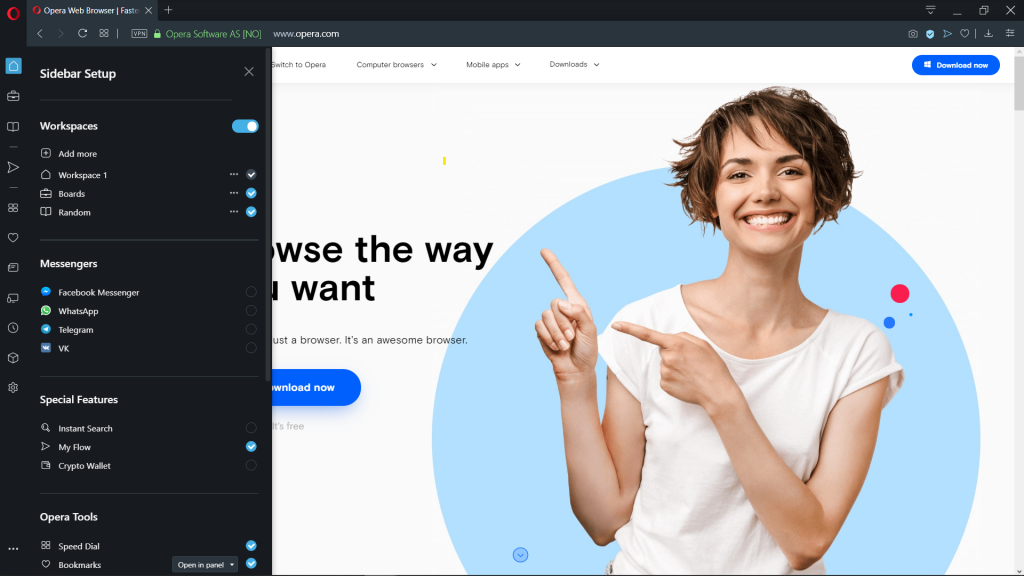
Боковая панель Opera – это быстрый доступ к пространствам, мессенджерам, закладкам, мой Flow, персональным новостям, вкладкам, истории, расширениям, загрузкам и настройкам.
Боковая панель может быть закреплена и видна на каждой странице браузера, или вы можете скрыть ее для удобства при просмотре других страниц. Сделать это можно через Easy Setup (Простые настройки).
Управление боковой панелью Opera
Боковую панель можно использовать для индивидуальной настройки отображаемых страниц, служб обмена сообщениями и функций.
Чтобы настроить боковую панель, щелкните значок с тремя точками внизу боковой панели. Откроется панель настроек боковой панели, позволяющая редактировать или удалять элементы на боковой панели, такие как пространства, мессенджеры, историю, расширения, а также другие функции и инструменты.
Для доступа к настройкам боковой панели перейдите в меню
Вкладки
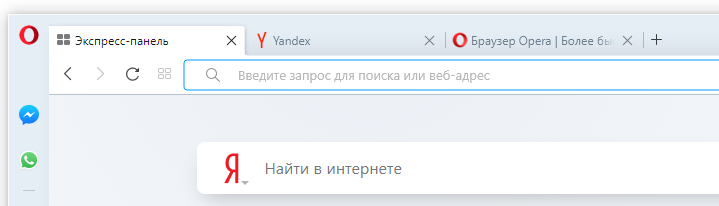
Opera может организовать несколько страниц в одном окне с помощью вкладок, которые напоминают ярлыки папок для бумаг. Вкладки позволяют работать одновременно с несколькими страницами, не закрывая страницу, пока она нужна.
Чтобы открыть новую вкладку, нажмите кнопку + на панели вкладок.
Щелкните правой кнопкой мыши на вкладку, чтобы открыть ее контекстное меню. В этом меню доступны следующее действия для вкладки:
- Создать вкладку
- Обновить
- Обновить все вкладки
- Копировать адрес страницы
- Дублировать вкладку
- Зафиксировать вкладку
- Переместить вкладку в пространство
- Выключить звук на вкладке
- Выключить звук на остальных вкладках
- Закрыть вкладку
- Закрыть другие вкладки
- Закрыть вкладки справа
- Закрыть вкладки справа
- Закрыть повторяющиеся вкладки
- Сохранить все вкладки как папку на Экспресс-панели
- Открыть последнюю закрытую вкладку
Перемещение по вкладкам
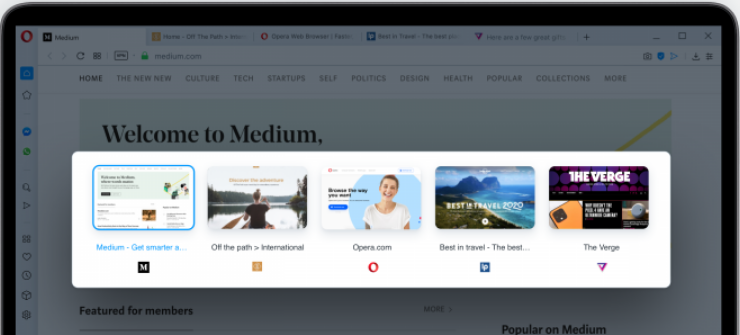
Функция перемещения по вкладкам – это всплывающее окно с предварительным просмотром вкладок, которое позволяет переключаться между миниатюрами открытых вкладок. Нажмите и удерживайте нажатой клавишу Ctrl, а затем нажмите клавишу «Tab», чтобы вызвать функцию. Нажмите на нужную вкладку или отпустите Ctrl, чтобы переключиться на выделенную в данный момент вкладку.
Предпросмотр содержимого вкладки
Чтобы просмотреть содержимое вкладки, не уходя с текущей страницы, можно навести указатель мыши на вкладку. Предпросмотр вкладок особенно удобен, если открыто много страниц. Включить предпросмотр вкладок можно в настройках Opera. Чтобы включить или выключить предпросмотр вкладок, выполните следующие действия:
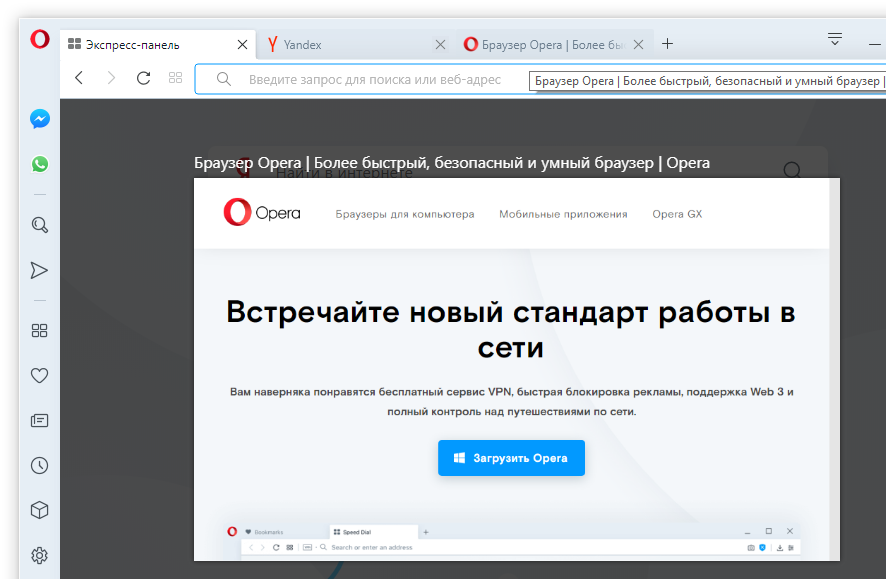
- Перейдите в Settings (Настройки) (Preferences (Настройки) на Mac).
- Нажмите Browser (Браузер) на боковой панели.
- В разделе User interface (Интерфейс пользователя) установите флажок Show tab previews (Показывать миниатюры вкладок при наведении).
Закрытие вкладок
Чтобы закрыть вкладку, наведите на нее указатель мыши и нажмите кнопку x. Чтобы закрыть все вкладки, кроме текущей, удерживаяCtrl,нажмите левой кнопкой мыши (Mac) или правой кнопкой мыши (Win/Lin) по текущей вкладке и выберите Close Other Tabs (Закрыть остальные вкладки). Кроме того, можно закрыть все вкладки справа от текущей вкладки, нажав Close Tabs to the Right (Закрыть вкладки справа).
Если вы закрыли вкладку случайно или хотите открыть недавно закрытую вкладку, удерживаяCtrl,нажмите левой кнопкой мыши (Mac) или правой кнопкой мыши (Win/Lin) по вкладке и выберите Reopen Last Other Tabs (Открыть последнюю закрытую вкладку).
Фиксация вкладок
Фиксация вкладок позволяет Opera предотвратить случайное закрытие вкладок или выделить важные страницы. Зафиксированная вкладка не может быть закрыта. Чтобы закрепить вкладку на панели вкладок или открепить ее, удерживаяCtrl,нажмите левой кнопкой мыши (Mac) или правой кнопкой мыши (Win/Lin) по вкладке и выберите Pin Tab/Unpin Tab (Зафиксировать вкладку/Отменить фиксацию вкладки). Зафиксированная вкладка перемещается в левую часть панели вкладок, откуда ее можно быстро открыть.
Перемещение вкладок между пространствами
Рабочие области доступны в верхней части боковой панели и позволяют организовывать вкладки в разные группы. Например, у вас могут быть разные рабочие пространства для покупок, работы или учебы.
Чтобы переместить вкладку в другое пространство, щелкните левой кнопкой мыши (Mac) или правой кнопкой мыши (Win/Lin) на вкладку и выберите «Переместить вкладку в пространство», затем выберите нужную рабочую область во всплывающем окне.
Управление вкладками
Если вы хотите, чтобы открытая вкладка отображалась в отдельном окне, просто перетащите вкладку с панели вкладок. Вкладки также можно перетаскивать между открытыми окнами.
Если вы хотите открыть копию страницы в новой вкладке, удерживая Ctrl,нажмите левой кнопкой мыши (Mac) или правой кнопкой мыши (Win/Lin) по вкладке и выберите Duplicate Tab (Дублировать вкладку).
Если вы работаете с большим количеством открытых вкладок, иногда они могут дублироваться. Наведите указатель мыши на одну из вкладок, и браузер Opera выделит повторяющиеся вкладки. Чтобы закрыть все повторяющиеся вкладки, щелкните правой кнопкой мыши одну из вкладок и выберите Закрыть повторяющиеся вкладки.
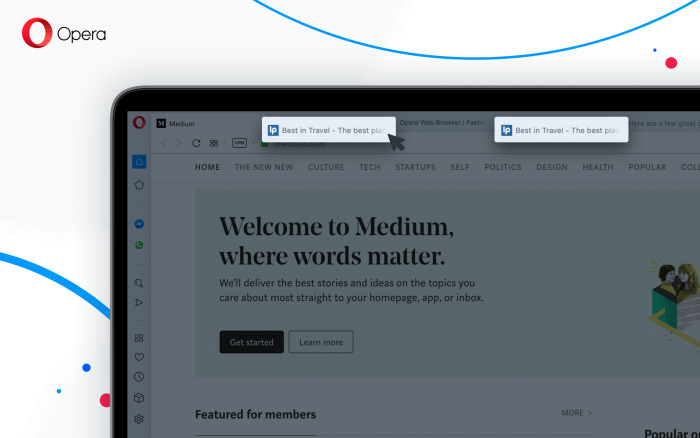
Все вкладки, открытые в окне, можно сохранить в качестве папки Экспресс-панели. Удерживая Ctrl,нажмите левой кнопкой мыши (Mac) или правой кнопкой мыши (Win/Lin) на панели вкладок и выберите Save Tabs as Speed Dial Folder (Сохранить вкладки группой на Экспресс-панели). Внизу Экспресс-панели появится новая папка без названия.
Открытие закрытых вкладок и просмотр синхронизированных вкладок через меню вкладок
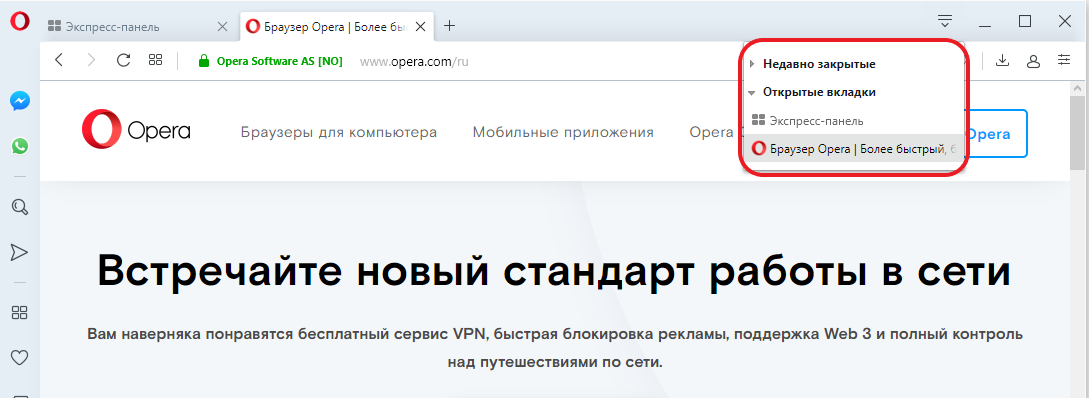
Если вы любите открывать сразу много вкладок, с помощью меню вкладок вам легче будет их упорядочивать, просматривать и открывать нужные.
Меню вкладок находится в правой части панели вкладок. Нажмите меню вкладок, чтобы увидеть список недавно закрытых вкладок и открыть вкладки со всех синхронизируемых устройств.
Взаимодействовать с меню вкладок можно с клавиатуры. НажмитеCtrl+M, чтобы открыть или закрыть меню вкладок. Для перехода по списку вкладок нажимайте кнопки со стрелками. Нажмите Ввод, чтобы открыть вкладку из списка.
Чтобы пользоваться меню вкладок было еще удобнее, имеет смысл включить предпросмотр вкладок.
Контекстное меню
Контекстное меню появляется, когда вы, удерживаяCtrl,нажимаете левой кнопкой мыши (Mac) или правой кнопкой мыши (Win/Lin) на каком-либо элементе веб-страницы. Вид меню зависит от типа элемента (страница, текст, ссылка или картинка).
Контекстное меню страницы появляется, когда вы, удерживаяCtrl,нажимаете левой кнопкой мыши (Mac) или правой кнопкой мыши (Win/Lin) в любом месте страницы, где нет никаких ссылок, картинок или текста. В этом меню предлагаются различные варианты навигации (вернуться назад, перейти вперед или перезагрузить страницу), а также варианты сохранения страницы на Экспресс-панели или в закладках, просмотра исходного кода страницы, сохранения страницы в формате PDF и т.д.
Контекстное меню ссылки появляется, когда вы, удерживаяCtrl,нажимаете левой кнопкой мыши (Mac) или правой кнопкой мыши (Win/Lin) ссылку, и позволяет выбрать, как открыть или сохранить соответствующую страницу или адрес.
Контекстное меню изображения появляется, когда вы, удерживаяCtrl,нажимаете левой кнопкой мыши (Mac) или правой кнопкой мыши (Win/Lin) какую-либо картинку, и предлагает варианты открытия, копирования или сохранения этой картинки.
Если вы, удерживаяCtrl,нажимаете левой кнопкой мыши (Mac) или правой кнопкой мыши (Win/Lin) какое-либо изображение, с которым связана ссылка, в появившемся меню будут присутствовать пункты меню и для изображения, и для ссылки.
Изменение масштаба
Функция изменения масштаба в Opera позволяет упростить чтение мелкого шрифта. Чтобы изменить масштаб в Mac, выберите . Пользователям Windows или Linux следует перейти в
Для увеличения и уменьшения также можно использовать сочетания клавишCtrl или⌘ ++/-.
Чтобы все просматриваемые страницы открывались в нужном масштабе, можно задать масштаб по умолчанию. Чтобы задать масштаб по умолчанию, выполните следующие действия:
- Перейдите в Settings (Настройки) (Preferences (Настройки) на Mac).
- Нажмите Basic (Основные) на боковой панели.
- В разделе Appearance (Оформление) вы найдете Page zoom (Масштаб страницы).
- Выберите, в каком масштабе вам хотелось бы просматривать страницы.
После установки масштаба страницы все открываемые вами страницы будут отображаться в заданном масштабе. Если у вас были открыты какие-либо вкладки, перезагрузите их, чтобы просмотреть страницы в только что заданном масштабе по умолчанию.
Если нужно вернуться к первоначальному формату, пользователям Mac следует нажать Пользователям Windows и Linux следует перейти в и выбрать Reset zoom (Сброс масштабирования) справа от +.
Полноэкранный режим
Opera позволяет просматривать страницы в полноэкранном режиме. В полноэкранном режиме панель меню не видна, однако панель вкладок и объединенная адресная строка и строка поиска остаются на экране.
Чтобы включить или выключить полноэкранный режим, выберите . Пользователи Windows и Linux могут перейти в и выбрать Full screen (Во весь экран).
В любом из этих режимов пользователи Mac могут вызвать панель меню на экран, наведя курсор мыши на верхнюю границу экрана.
Для выхода из полноэкраннного режима на любой платформе нажмите Esc.
Поиск текста на странице

Opera может искать ключевые слова в тексте на странице. Чтобы найти слово или фразу на странице, нажмите клавишиCtrl+F или⌘+F на клавиатуре. Введите текст в поле поиска.
В процессе поиска найденные слова выделяются зеленым цветом. Если слово встречается на странице неоднократно, найденные слова выделяются желтым цветом и в поле поиска указывается их количество. Для перехода от одного найденного слова к другому используйте правую или левую стрелку.
Загрузка и управление файлами
Когда вы загружаете файл с сайта, справа под объединенной адресной строкой и строкой поиска появляется сообщение о загрузке. Это сообщение включает индикатор выполнения загрузки и исчезает при ее завершении.
При этом справа от объединенной адресной строки и строки поиска появляется новый значок. Нажмите этот значок, чтобы просмотреть перечень недавно загруженных файлов или удалить их из истории загрузок.
Чтобы посмотреть подробный список загруженных файлов, запустить файлы из браузера или заново начать загрузку в случае обрыва соединения, выберите на Mac. В Windows и Linux перейдите в .
Местоположение, где по умолчанию сохраняются загруженные файлы, можно изменить в настройках. Для этого выполните следующие действия:
- Перейдите в Settings (Настройки) (Preferences (Настройки) на Mac).
- Нажмите Browser (Браузер) на боковой панели.
- В разделе Downloads (Загрузки) нажмите кнопку Change… (Изменить…).
- Выберите папку, в которой должны сохраняться загруженные файлы, и нажмите Select (Выбрать).
Кроме того, в этом меню можно настроить браузер таким образом, чтобы он всегда спрашивал, куда необходимо сохранить загружаемые файлы.
